Réalisez votre opération Emailing étape par étape, puis lancez vos tests avant de valider votre opération pour envoi.
Définir le mode de création d'un nouvel Emailing
Afin de créer votre nouvelle opération Emailing, cliquez sur Opérations > Emailing > Nouveau.
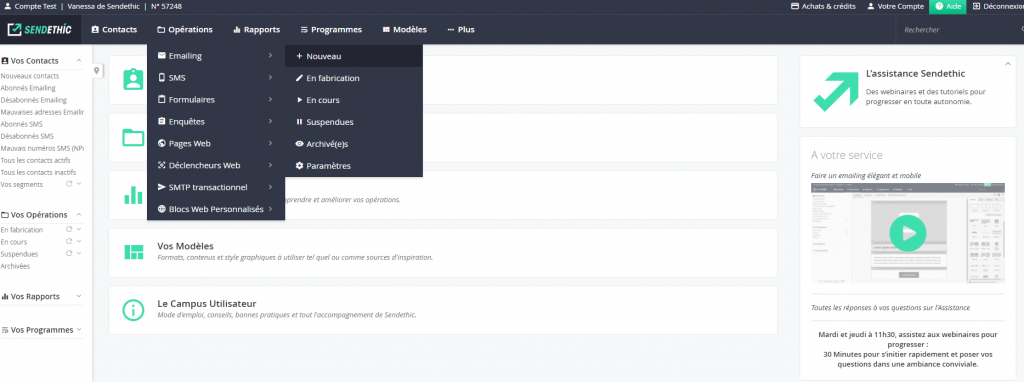
Créer un Emailing depuis un document vide
Vous concevez le contenu de votre Emailing directement depuis l'Editeur de Sendethic. Vous insérerez des blocs, personnaliserez les styles du message, importerez vos images ou encore insérerez vos liens directement depuis notre logiciel en ligne.
Créer un Emailing à partir d'une opération précédente
Vous reprenez le contenu d'un précédent Emailing (notamment si celle-ci est validée ou archivée) pour créer une nouvelle opération.
Pour ce faire :
1. Indiquez l'une des préférences suivantes :
- Créer la nouvelle opération en conservant uniquement le contenu de l'opération précédente suivante (sélectionnée par défaut) : Dans ce cas, seuls les contenus indiqués en étape 1 (version HTML) et en étape 2 (version Texte) dans la précédent emailing sera repris dans la nouvelle opération.
- Créer la nouvelle opération en conservant le contenu, les destinataires et le planning d'envoi de l'opération précédente suivante : La nouvelle opération reprend tous les paramètres de l'emailing de référence. Des destinataires sont donc pré-sélectionnés par défaut enétape 3.
2. Cliquez sur le nom de l'opération que vous souhaitez dupliquer pour démarrer la création de votre emailing.
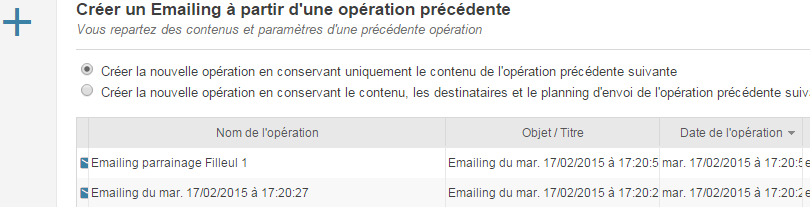
Créer un Emailing à partir d'un modèle du compte
Vous éditez votre Emailing en reprenant un des modèles du compte. Vous pouvez modifier tous les éléments présents (textes, images, liens, couleurs, etc.) et réaliser plus facilement votre opération.
Pour créer une opération depuis un modèle :
- Sélectionnez le modèle souhaité parmi les thèmes disponibles,
- Sur le modèle choisi, cliquez sur Utilisez ce modèle pour démarrer l'étape 1 de la création de votre emailing,
- Modifiez et personnalisez le modèle en fonction de vos besoins à partir de l‘Editeur Sendethic.
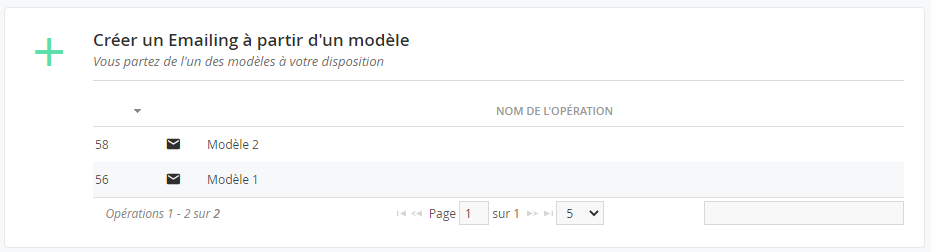
Créer un Emailing depuis un fichier HTML ou une page web
Si vous disposez d'un fichier HTML ou si vous souhaitez reprendre le contenu d'une page web, alors vous pourrez créer directement votre Emailing à partir de cette option. L'étape 1 de votre Emailing (version HTML) sera ainsi directement gérée par le contenu du fichier HTML ou de la page web utilisée.
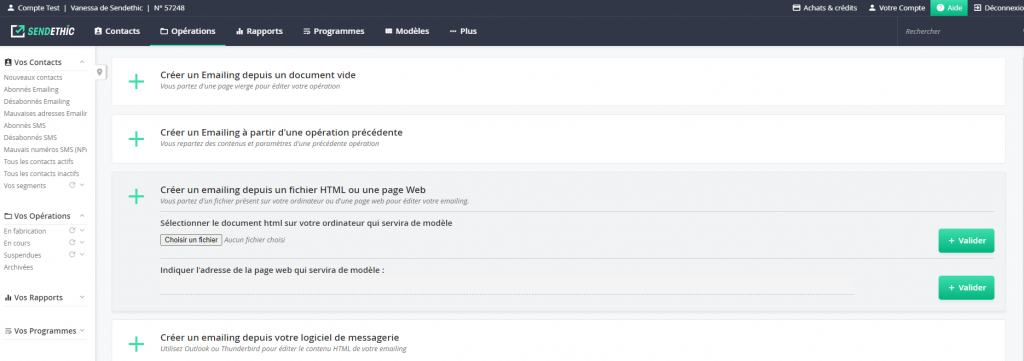
Créer un Emailing depuis un fichier HTML avec les images hébergées sur vos serveurs
Vous disposez d'un fichier HTML dont les images sont déjà hébergées sur un serveur.
Pour créer votre emailing à partir du mode Créer un emailing à partir d’un fichier HTML ou d’une page web :
- Dans la zone Sélectionner le document html sur votre ordinateur qui servira de modèle, téléchargez votre fichier HTML en cliquant sur Parcourir pour sélectionner votre fichier HTML.
- Cliquez sur Valider : l'étape 1 de la création de votre Emailing s'ouvre.
- Passez en étape 2 pour enregistrer les informations de la première étape.
- Revenez en étape 1 et cliquez sur l'onglet Editeur pour visualiser la version HTML de votre Emailing.
Astuce
Si vos images sont hébergées sur vos serveurs, vous pouvez également créer une opération avec un fichier HTML depuis une opération vierge. Pour ce faire :
- Copiez le code source de votre Emailing. Pour cela :
- Afficher/Ouvrir le fichier HTML dans votre navigateur
- Aller dans Affichage > Code source de la page : Tout sélectionner et copier
- Dans l’application, créez une opération à partir d'un fichier vierge via Opérations > Emailing > Nouveau > Créer un emailing à partir d'un document vide
- Au niveau de l’étape 1, collez le code HTML dans la fenêtre de l’éditeur après avoir cliqué sur l’onglet HTML.
Créer un Emailing depuis un fichier HTML en hébergeant les images sur les serveurs de Sendethic
Si vous avez un fichier HTML dont les images ne sont pas hébergées, vous devrez les héberger sur les serveurs Sendethic.
Pour créer votre emailing à partir du mode Créer un emailing à partir d’un fichier HTML ou d’une page web :
- Dans la zone Sélectionner le document html sur votre ordinateur qui servira de modèle, téléchargez votre fichier HTML en cliquant sur Parcourir pour sélectionner votre fichier HTML puis sur Valider.
- Une fois le HTML téléchargé sur votre compte, vous arrivez à l’étape 1 de la création de votre Emailing où vous pouvez sélectionner vos images afin de les héberger sur nos serveurs. Pour ce faire :
- Pour chaque image, à chaque ligne, cliquez sur l'onglet Parcourir pour importer votre image,
- Une fois toutes les images téléchargées, cliquez sur le bouton Héberger les images.
Si vous souhaitez visualiser le rendu de votre Emailing en HTML, passez à l’étape 2 puis revenez en étape 1. Cliquez ensuite sur l'onglet Editeur pour faire afficher la version HTML de votre Emailing.
Créer un Emailing depuis une page web
Vous pouvez également créer votre Emailing directement depuis une Page Web si le HTML de celle-ci respecte les bonnes pratiques relatives à l'Email Marketing.
Pour se faire, après avoir sélectionner le mode Créer un emailing à partir d’un fichier HTML ou d’une page webpour créer votre nouvel emailing :
- Précisez l'adresse url de la page web souhaitée dans la zone Indiquer l'adresse de la page web qui servira de modèle,
- Cliquez sur Valider : vous êtes redirigé vers l'étape 1 de la création de votre emailing.
Attention
Le HTML Emailing est plus limité que le HTML utilisé pour la mise en place de pages web. Veillez donc à ce que le code HTML du fichier ou de la page web utilisé respecte les bonnes pratiques spécifiques à l'Emailing afin d'optimiser l'affichage et la délivrabilité de vos opérations. Pour ce faire, n'hésitez pas à utiliser L'Editeur Sendethic.
Créer un Emailing depuis votre logiciel de messagerie
Pour faciliter la mise en place de vos Emailings, il vous est désormais possible de créer vos contenus directment depuis votre messagerie.

Pour ce faire :
- Concevez le contenu de votre Emailing sous votre messagerie (texte, images, tableaux, liens, etc.) sans ajouter de pièces jointes,
- Envoyez votre contenu vers votre compte Sendethic en indiquant comme destinataire l'adresse indiquée sur votre compte dans Plus > Vos paramètres > Emailings > Créer des opérations d’Emailings via des emails,
- Rendez-vous ensuite dans Vos opérations > En fabrication pour retrouver et éditer votre Emailing sur votre compte Sendethic : l'étape 1 de la création de votre Emailing reprendra automatiquement le contenu créé sous votre messagerie.
Attention
En fonction des messageries utilisées, le contenu de l'emailing peut subir des modifications : nous vous invitons donc à effectuer différents tests afin de vérifier que le contenu créé sous votre messagerie est bien repris par l'éditeur HTML.
Créer un emailing depuis un flux de données (RSS)
Vous avez un flux RSS diffusé sur votre site Internet, sur votre blog ou vous en avez créé un avec Sendethic. Vous pouvez créer un Emailing à partir de ce flux qui alimentera automatiquement le contenu de votre newsletter.
Etape 1 : Edition du contenu HTML
L'étape 1 de la création de votre emailing vous permet d'éditer le nom de l'opération ainsi que le contenu de l'entête du message et son contenu HTML, c'est-à-dire la version dans laquelle vous pouvez insérer des images, des liens cliquables, des couleurs, etc.
A cette étape, vous pourrez nommer votre opération via le champ Nom de l'opération et la présenter en quelques lignes dans le champ Description. Ces informations seront ensuite reprises dans la fiche sommaire de l'opération afin de vous permettre d'identifier plus facilement chaque opération.
A cette étape, vous pourrez également renseigner l'entête de l'emailing, à savoir les informations qui s'afficheront dans la boite de réception du destinataire :
- Le Nom d'expéditeur : Ce champ permet au destinataire de vous identifier en tant qu'émetteur. Il est convient donc d'y indiquer le nom de la société ou d'une personne de la société.
- L'Adresse d'envoi : vous avez plusieurs possibilités pour gérer l'adresse d'envoi à utiliser dans votre emailing.
- L'Email de réponse : Il s'agit de l'adresse email sur laquelle les réponses de vos destinataires seront envoyées lorsqu'ils utiliseront la fonction Répondre de leur messagerie.
- L'Objet : le titre de votre emailing qui sera affiché dans le listing de la boîte de réception du destinataire. Celui-ci est limité à 255 caractères.
- L'Aperçu (aussi dénommé Preheader) : ce contenu optionnel peut venir compléter l'objet pour inciter à l'ouverture du message et ne sera pas affiché dans le corps du message. la longueur recommandée afin de s’afficher sur la plupart des messageries modernes est de 30 à 35 caractères. Si ce contenu n'est pas renseigné, c'est la première ligne de texte du contenu du corps du message qui sera généralement affichée dans la messagerie du destinataire.
Exemple de l'entête d'un emailing dans Gmail :
Vous pouvez éditer le contenu du corps du message en utilisant L'Editeur Sendethic; nous vous invitons à la lecture de notre article sur toutes les fonctionnalités de l'Editeur Sendethic qui vous permettra notamment de personnaliser les contenus édités.
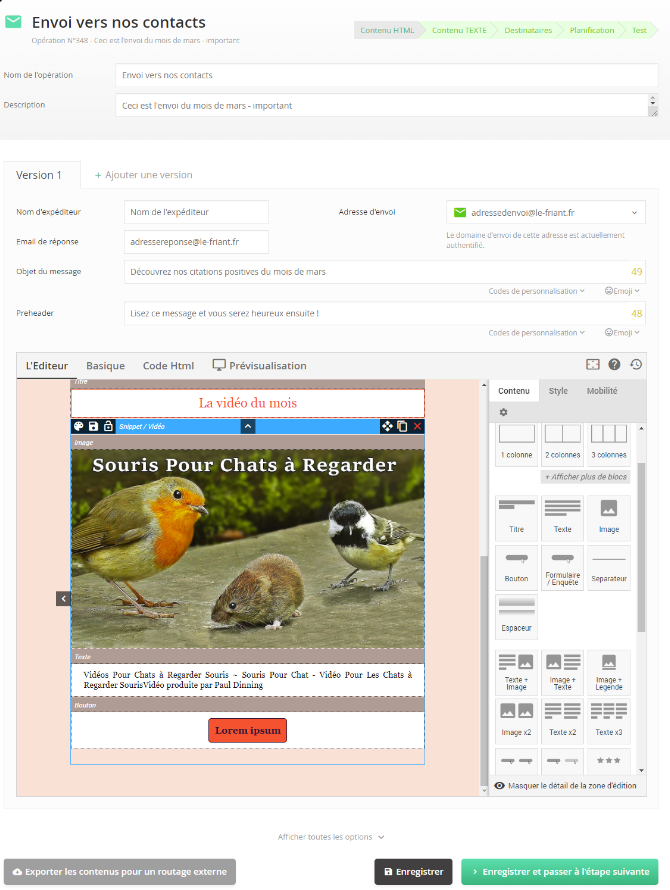
Le bouton « Enregistrer » vous permet de sauvegarder vos modifications à tout moment. Vous disposez aussi d'un historique des versions éditées en cliquant sur le logo d'horloge inversée en haut à droite de L'Editeur.
Si souhaité, vous pouvez ajouter jusqu'à 10 versions au message afin de réaliser un Split testing sur l'opération.
En affichant les options, vous pouvez gérez les paramètres appliquées à l'opération en fabrication :
- aux éléments du module par défaut de désabonnement,
- aux options de routage de l'opération,
- aux paramètres web analytics à appliquer sur les liens sortant de l'opération,
- aux autres paramètres avancés ainsi que de retrouver la liste des codes de personnalisation des opérations.
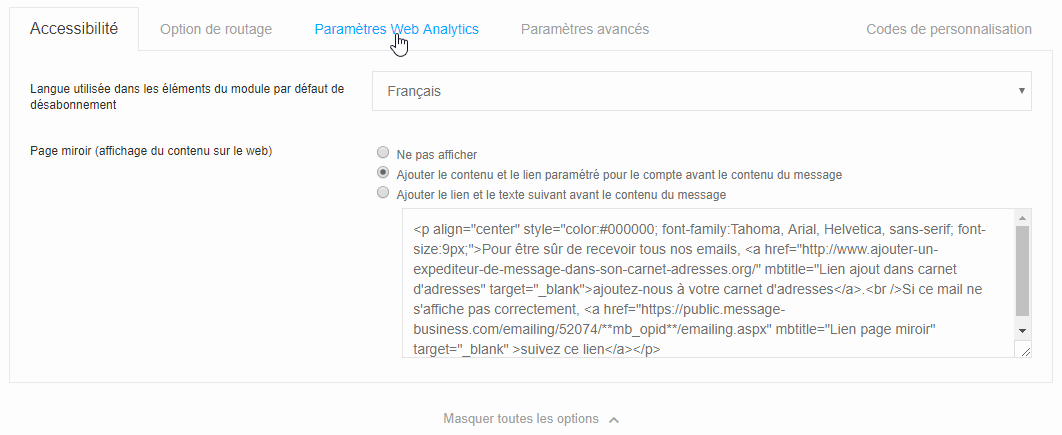
Etape 2 : Edition du contenu Texte
Dans l'étape 2 de la création de votre Emailing, vous serez amené à éditer le contenu Texte de votre opération, c'est-à-dire uniquement composée de texte sans image, de couleur ou encore de liens cliquables (uniquement des adresses urls). C'est la version Alternative du contenu HMTL. Il est impératif de prendre le temps de l'éditer car :
- Elle permet d'optimiser la délivrabilité et la lisibilité de votre opération Emailing,
- Elle est reçue par certains destinataires qui ne peuvent lire le contenu HTML, soit en raison de paramètres de filtrage de contenu mis en place par ceux-ci, soit en raison du terminal (par exemple, certains anciens smartphones affichent uniquement la version Texte) et des logiciels de messagerie utilisés.
- Ce sont les premières lignes de ce contenu qui sont affichées sur les aperçus partiels des messages dans les boites aux lettres de messageries les moins récentes; En éditant ces premières lignes de contenu de la version Texte, vous pourrez optimiser les ouvertures de l'opération.
Lors du premier passage de l'étape 1 à l'étape 2, le texte du contenu HTML sera automatiquement repris en tant que contenu Texte. Par la suite, si vous apportez des modifications au contenu HTML (Etape 1), afin qu'elles soient effectives dans la contenu Texte (Etape 2), reportez le contenu édité en étape 1 dans la partie éditable du contenu Texte ou cliquez sur le bouton Reprendre le contenu HTML en dessous de la partie d'édition du contenu Texte de l'étape 2.
Le contenu Texte (étape 2) étant totalement indépendante du contenu HTML (étape 1), vous pouvez également y écrire un texte différent ou plus détaillé que celui édité en étape 1 Contenu HTML de l'Emailing.
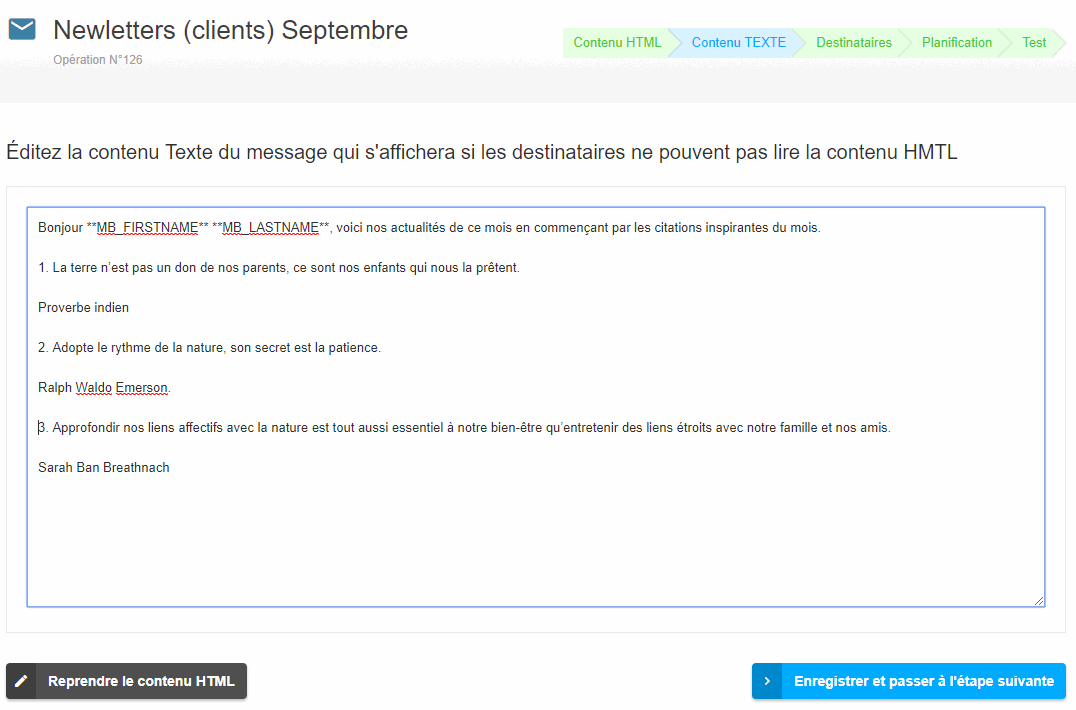
Etape 3 : Sélection des destinataires finaux de votre Emailing
A cette étape, vous sélectionnez les destinataires qui vont recevoir votre Emailing après que celui-ci ait été validé; les contacts sélectionnés à cette étape seront destinataires de l'opération une fois validée (et non des envois de tests de l'opération).
Vous pouvez sélectionner vos destinataires via l'un ou plusieurs des 4 modes de sélection cumulative suivants :
- Par segment(s) : Vous sélectionnez vos destinataires en fonction des segments que vous aurez mis en place. Par défaut, 3 segments sont disponibles Tous les contacts, Tous les contacts actifs et Tous les contacts inactifs. N'hésitez pas à consulter notre article sur la gestion de la Base Contacts pour créer vos segments personnalisés.
- Par import(s) : Grâce à cet onglet, vous pouvez sélectionner vos destinataires en fonction des fichiers CSV que vous avez importés. De cette manière, seuls les contacts référencés dans le fichier sont destinataires de l'opération.
- Par contact(s) : Cet onglet vous permet de sélectionner des contacts de manière individuelle. Un champ de recherche est disponible afin de vous permettre de retrouver plus facilement chaque contact.
- Par condition(s) : A partir de cet onglet, vous indiquez des critères de sélection sans devoir passer par la mise en place d'un segment.
Chacune des sélections dans ces onglets se cumulent : par exemple, si un contact (dont l'@ est valide et toujours abonné à date de l'envoi) se retrouvent sélectionné dans un ou plusieurs segments et un ou plusieurs imports et manuellement et dans une ou plusieurs conditions, alors le contact sera comptabilisé comme 1 destinataire de l'opération.
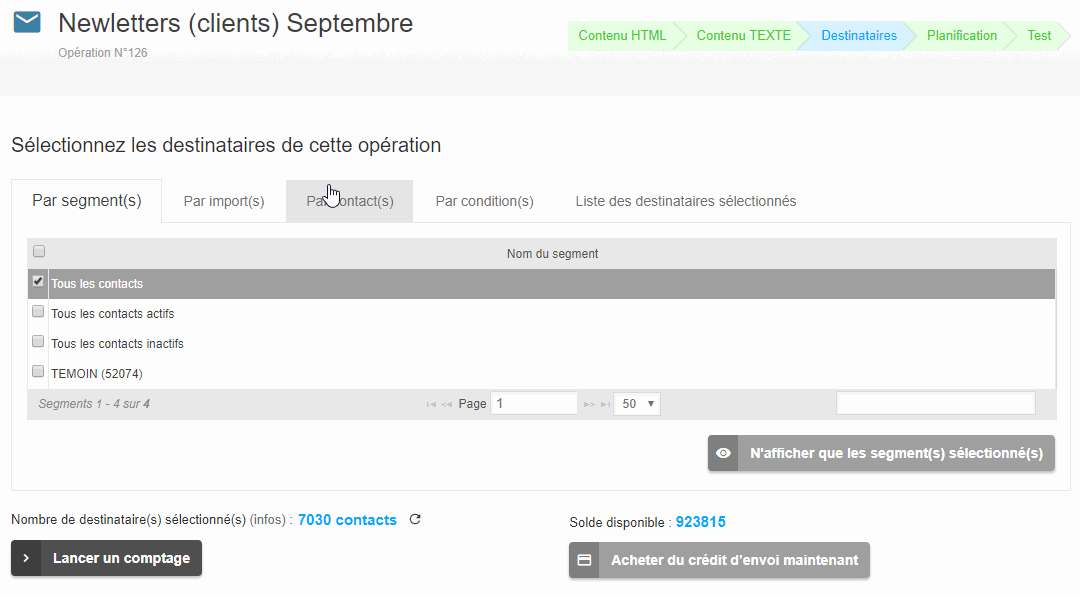
Après avoir sélectionné vos contacts, cliquez sur le bouton « Lancer un comptage« afin de connaitre le nombre de destinataires de l'opération. La liste des destinataires est également consultable après ce calcul, dans l'onglet Récapitulatif des destinataires.
Avant validation, vérifiez bien que :
- vous avez coché les destinataires souhaités
- vous n'avez pas coché plusieurs type de destinataires si cela n'est pas souhaité (segment+condition par exemple) car les sélections s'additionnent.
- vous disposez d'un solde de crédits d'envoi d'Emailings suffisant pour couvrir le nombre de destinataires de l'opération.
Dans le contraire, si l'opération est ensuite validée sans avoir assez de crédit d'envoi, celle-ci serait alors suspendue (12 heures avant la date d'envoi planifiée) aucun destinataire ne sera adressé; l'opération restera suspendue tant que le compte ne dispose pas d'un nombre de crédit d'envoi suffisant pour reprendre l'opération et permettre le début de son envoi.
Attention : Si vous créez un nouvel emailing à partir d'une opération précédente et que vous avez demandé à conserver les paramètres de la précédente opération, les contacts destinataires de l'opération original seront être sélectionnés – validez cette sélection pour vous assurez que ce sont bien les destinataires à adresser pour la nouvelle opération.
Avant de sélectionner vos nouveaux contacts, nous vous invitons de ce fait à vérifier le nombre de destinataires de l'opération en cliquant sur l'onglet Récapitulatif des destinataires. Vous pourrez alors vérifier si des destinataires sont présents et en modifier la sélection le cas échéant.
Etape 4 : Planification de l'envoi de votre Emailing
L'étape 4 de la création de votre opération Emailing vous permet de définir le jour et l'heure d'envoi de votre opération dès que celle-ci aura été validée. Vous pouvez de ce fait différer l'envoi de votre opération.
Vous pouvez planifier l'envoi de votre opération en cochant l'une des options suivantes :
- Dès que possible après la validation de cette opération : Dès sa validation, l'emailing est traité immédiatement pour un envoi vers les destinataires dans les meilleurs délais.
- A un jour et une heure spécifique : L'emailing validé est traité immédiatement pour un envoi vers les destinataires en fonction du jour et de l'heure d'envois indiqués.
- Dès qu'un ou plusieurs critères correspondent : L'emailing validé est traité immédiatement pour un envoi vers les destinataires dès que les critères mis en place sont vérifiés. Cette dernière option est notamment à privilégier pour la mise en place d'opérations à déclencheurs d'envoi automatisées. A partir de cette option, vous pourrez automatiser l'envoi de vos Emailings (ex: envoi d'un emailing d'anniversaire, relance sur visite d'une page de votre site web ou encore envoi d'un emailing en fonction d'un clic effectué dans une précédente opération).
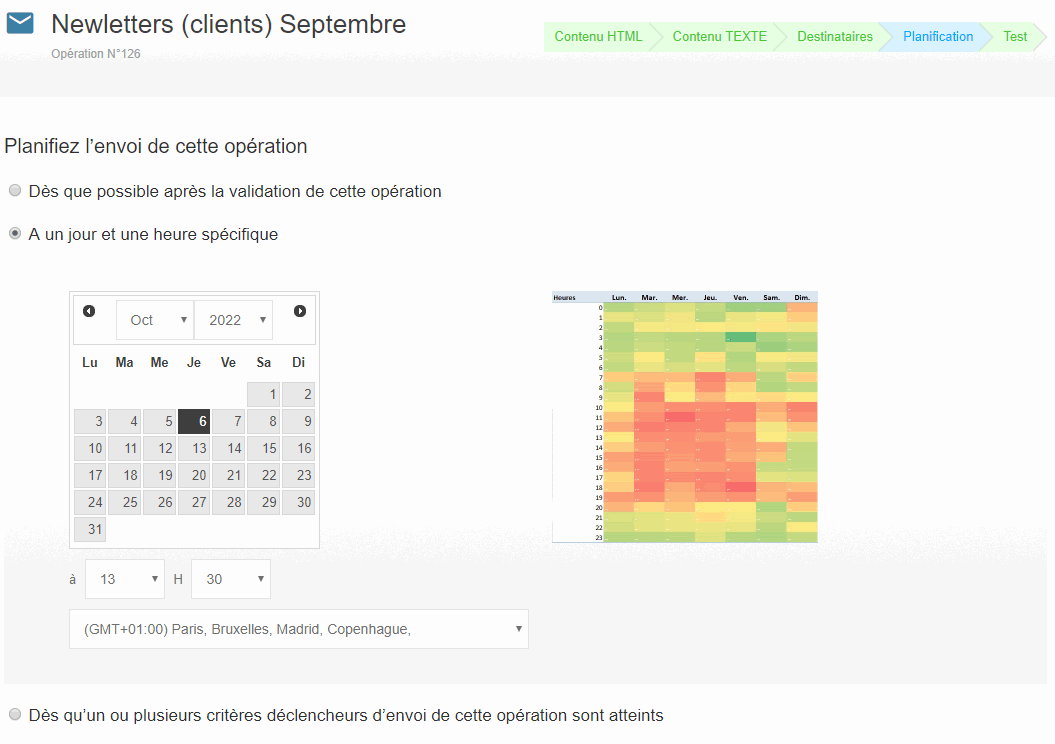
En affichant les options, vous pouvez paramétrer si nécessaires les horaires ou régulations d'envoi qui seront spécifiquement appliqués à l'opération (une fois celle-ci validée). Ces paramétrage sont optionnels :
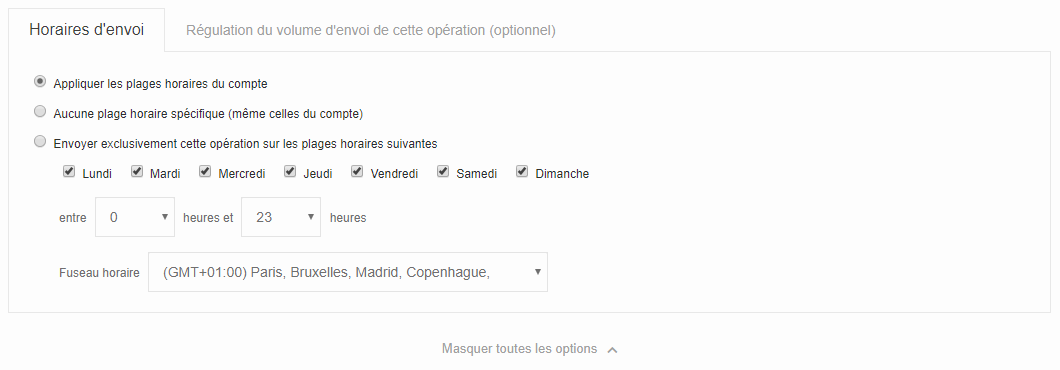
Etape 5 : Envoi de tests
A cette étape, vous indiquez les contacts qui seront destinataires des tests de votre Emailing. Ces contacts sont uniquement destinataires des tests sauf si ils sont également sélectionnés en étape 3 ou si ils sont référencés dans le segment témoin qui reçoit les opérations Emailings. Vous pouvez envoyez autant de tests que nécessaire; ces envois de tests ne sont pas décomptés du crédit d'envoi d'emailing du compte.
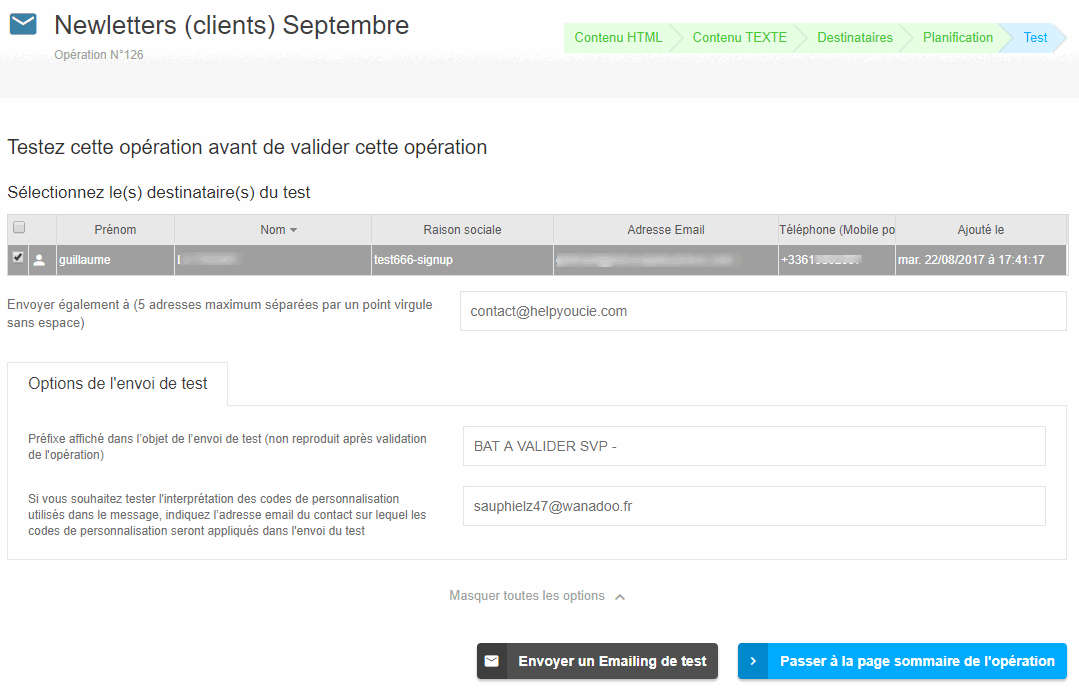
Pour envoyez un test :
- Sélectionnez les destinataires de vos tests en cochant un ou plusieurs des utilisateurs du compte ou en indiquant des adresses supplémentaires dans le champ Envoyer également à.
- Ajoutez si souhaité une mention dans la zone Préfixe affiché dans l’objet de l’envoi de test : cette mention sera affichée dans l'objet du test envoyé afin notamment d'identifier les différentes itérations d'envoi de tests effectués. La mention renseignée dans ce champ à cette étape ne sera pas affichée dans l'objet de l'emailing une fois validée.
- Pour tester la personnalisation des champs et des liens, cliquez sur le champ en face de « Options de test » et indiquez l’adresse email d’un contact présent dans la base (l’adresse doit être valide et abonnée). Ce sont les informations disponibles sur la fiche contact de l’adresse email indiquée qui seront utilisées pour actualiser les champs personnalisés dans votre test. Cette adresse ne reçoit pas le test si elle n'est pas indiquée comme destinataire du test.
- Lancez votre test en cliquant sur le bouton « Envoyer un Emailing de test« .
Lors de vos tests, nous vous recommandons de :
- Vérifier l'affichage de votre Emailing en réalisant des tests sous différentes messageries si possible (Outlook, Gmail, Yahoo, Hotmail, etc.),
- Contrôler le bon fonctionnement de vos liens et particulièrement le lien de désabonnement qui est obligatoire dans tout Emailing.
Il est à considérer que tant que votre opération est en fabrication, vous pourrez la modifier et la tester autant de fois que souhaité. Dès que l'opération est validée pour envoi, vous ne pourrez plus la modifier.
Valider votre opération
Après avoir édité les 5 étapes de la création de l'opération Emailing, vous êtes redirigé vers la page sommaire de l'opération. Celle-ci vous permet de vérifier les différentes informations spécifiques à l'opération (date de création, planification, nombre de destinataires, …).
Si les tests reçus et les informations indiquées sur la fiche sommaire vous conviennent, vous pourrez valider votre opération en cliquant sur « Valider l'Emailing ». Vous aurez à confirmer la validation de l'opération afin que celle-ci soit effectivement validée.
L'opération sera alors classée dans le dossier Vos opérations > En cours dans l'attente de son traitement pour envoi et ne pourra plus être modifiée. Si nécessaire, vous pourrez toutefois « Suspendre l'opération » avant la date de son envoi (si celui-ci a été programmé avec une date qui n'est pas encore atteinte).
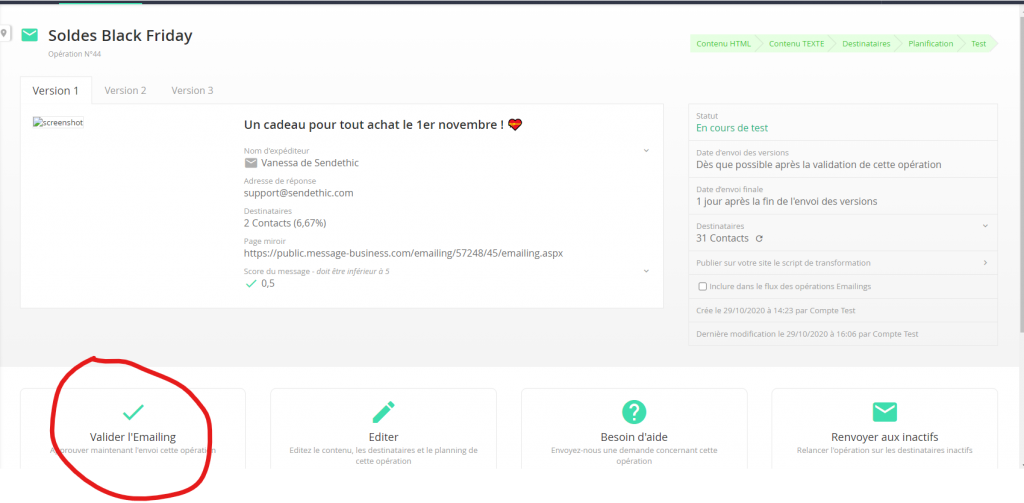
Relancer l'opération sur ses destinataires inactifs
Vous pouvez créer un nouvelle opération à partir de la précédente ou si vous souhaitez relancer l'opération sur ses destinataires (ouvreurs ou cliqueurs) inactifs, cliquez sur le bouton « Renvoyer aux inactifs » qui s'affiche la page sommaire de l'opération à relancer (disponible une fois l'opération testée ou validée) :
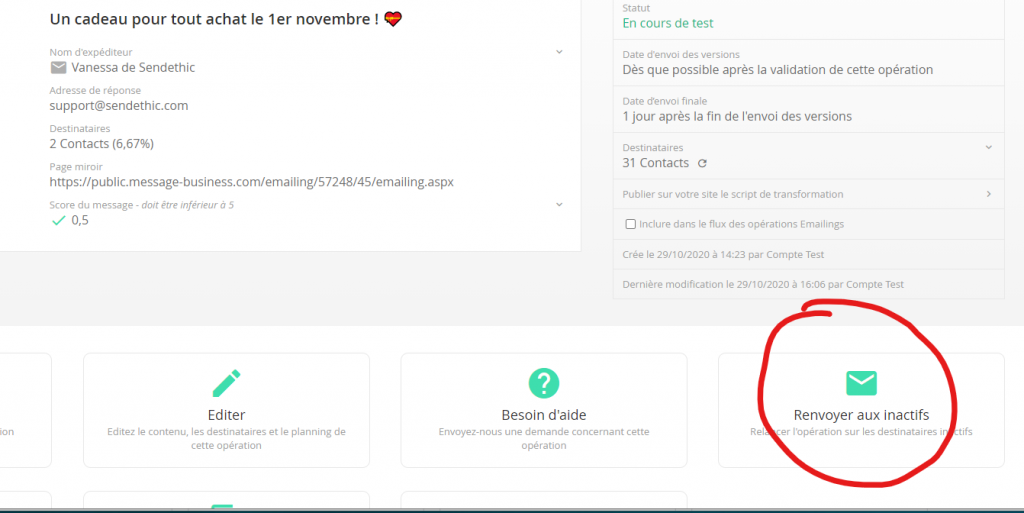
Sélectionnez ensuite les destinataires inactifs à adresser en tant que destinataires, modifiez au besoin l'objet et spécifiez la planification avant de cliquer sur le bouton de validation de création de l'opération de relance :
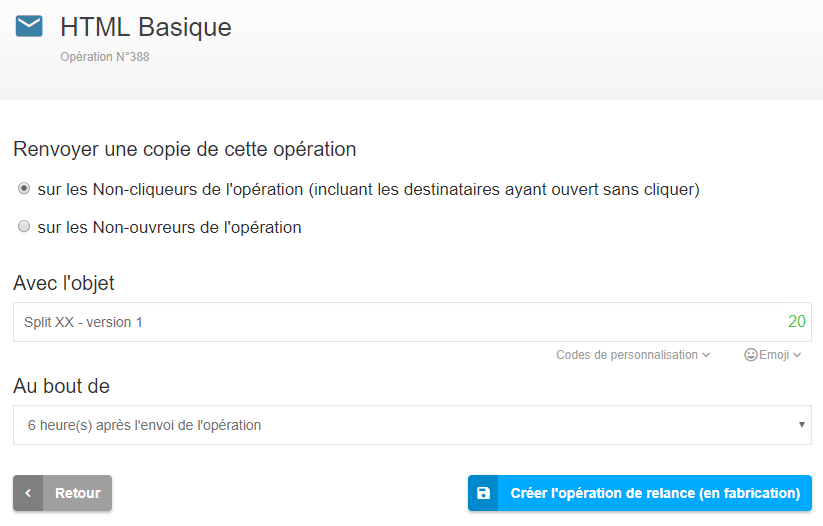
L'opération de relance est ensuite disponible dans les opérations en Fabrication et est à valider pour être envoyer.
Suppression d'une opération
Attention, en cas de suppression de vos opérations, vous n'avez pas de « corbeille » de récupération. Toute suppression d'opération est définitive. Si vous souhaitez récupérer cette opération, une intervention technique peut être facturée.
