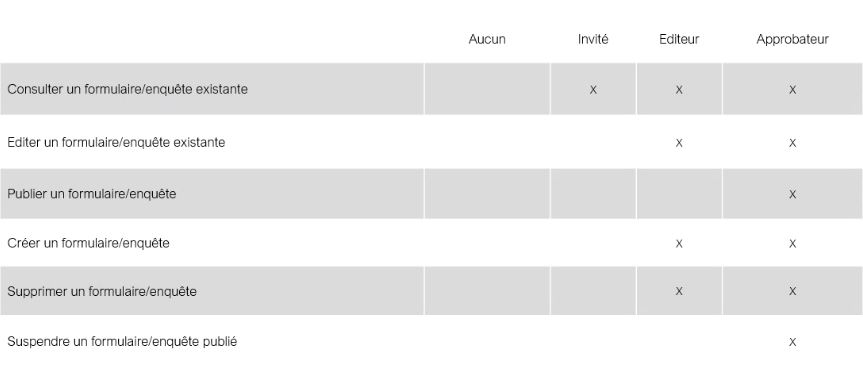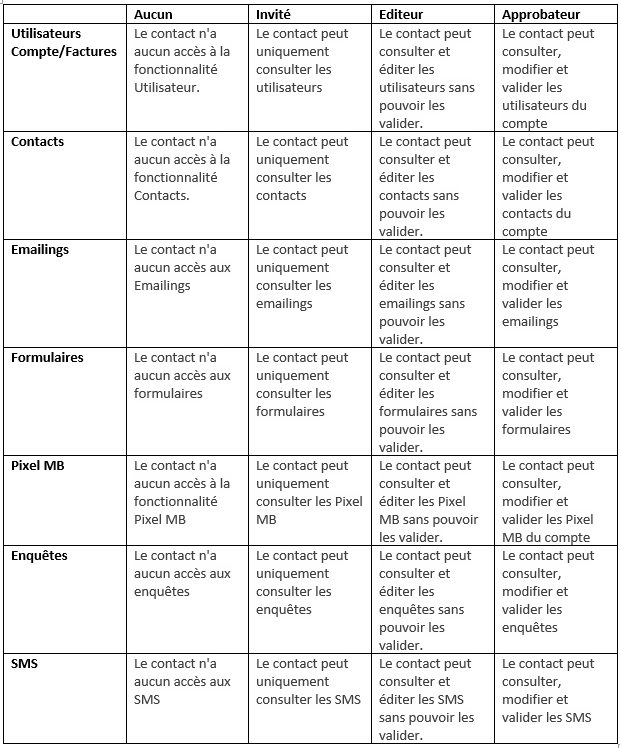Ajouter des utilisateurs
Il vous est possible d'ouvrir des accès utilisateurs (collègues, clients, partenaires…) afin de leur permettre d'accéder à un compte :
Pour ajouter un utilisateur à un compte Sendethic :
- Connectez-vous au compte sur lequel vous souhaitez ajouter des utilisateurs,
- Rendez-vous dans Votre compte > Vos utilisateurs > Ajouter un nouvel utilisateur ou Plus > Vos utilisateurs,
- Cliquez sur Ajouter un nouvel utilisateur,
- Renseignez les coordonnées de votre utilisateur,
- Paramétrez ses droits d'accès afin de limiter ou non ses actions
- Cliquez sur Enregistrer cet utilisateur : votre utilisateur est ajouté en tant qu'utilisateur et reçoit ses propres codes de connexion sur son adresse email.
1 utilisateur = 1 accès
Il est primordial pour chaque utilisateur d'avoir son propre accès Sendethic (identifiant + mot de passe).
Pour des raisons de sécurité, ne partagez jamais vos identifiants / mots de passes entre collègues; un utilisateur pourrait supprimer/modifier/valider sans le vouloir les opérations d'un autre utilisateur.
Vous retrouvez l'historique des actions de chaque utilisateur sur l'outil dans la rubrique Plus > Historique.
Ajouter et définir les droits d'un utilisateur sur un compte est gratuit.
Modifier/Supprimer un utilisateur
Vous pouvez modifier un utilisateur directement sur la fiche contact de ce dernier s'il a changé de numéro ou d'adresse email.
Si votre collaborateur quitte la société, nous vous invitons à supprimer son accès utilisateur pour des raisons de sécurité.
Lorsqu'un nouveau collaborateur rejoindra votre société, il suffira de créer un nouvel utilisateur. Il recevra automatiquement un email sur l'adresse indiquée pour lui notifier l'accès au compte avec son identifiant / mot de passe de connexion sur Sendethic.
Gérer les droits de chaque utilisateur
Lorsque vous ajoutez un nouvel utilisateur sur le compte, ce dernier peut bénéficier de différents droits sur le compte sur diverses catégories du compte :
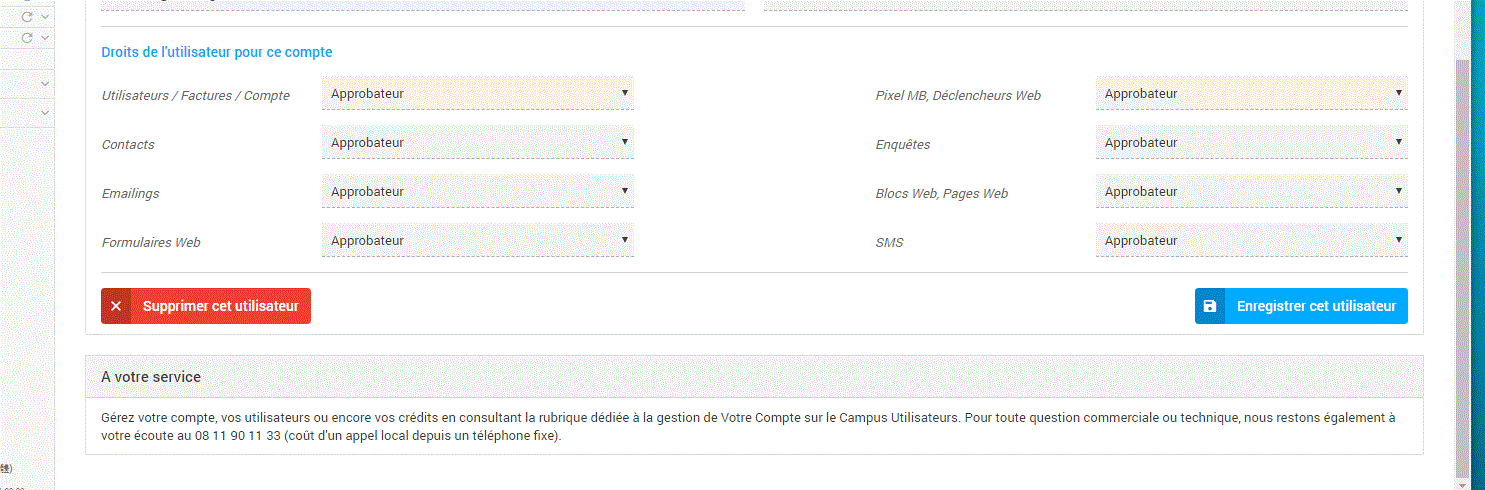
- Aucun: Le contact n'a aucun accès à la fonctionnalité.
- Invité : Le contact peut uniquement consulter le menu de la fonctionnalité.
- Éditeur : Le contact peut consulter et éditer les éléments de la fonctionnalité mais ne peut pas les valider.
- Approbateur : Le contact peut consulter, éditer et valider les éléments de la fonctionnalité.
Exemples de gestion des droits d'accès
- Vous ne souhaitez pas que votre utilisateur ai accès à vos factures alors pour cet utilisateur, à la rubrique utilisateurs/compte/factures vous insérerez : AUCUN
- Vous recrutez un stagiaire pour une durée déterminée, vous ne souhaitez pas que ce dernier ai accès à la validation d'emailings mais qu'il puisse créer/modifier des emailings, à la rubrique Emailings vous insérerez : EDITEUR
Illustration des droits sur Contacts
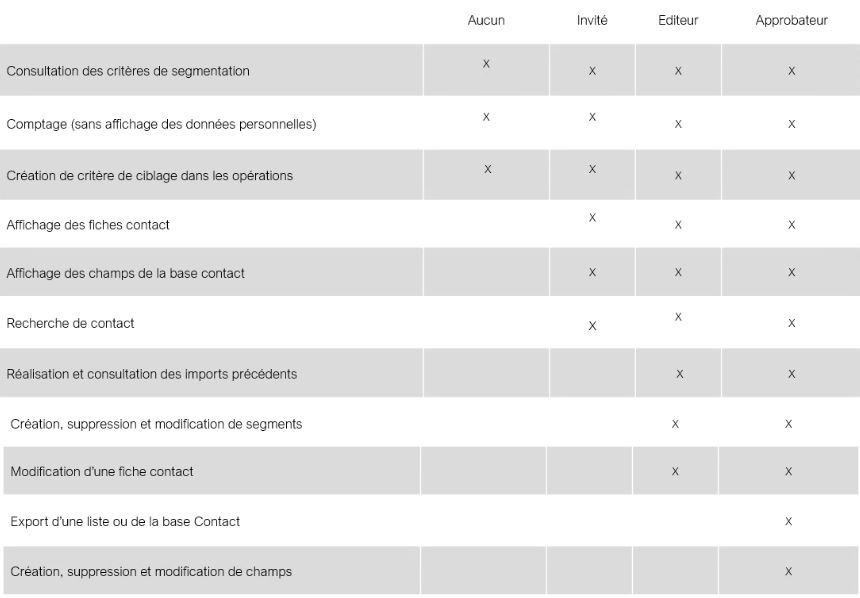
Illustration des droits sur les opérations Emailings
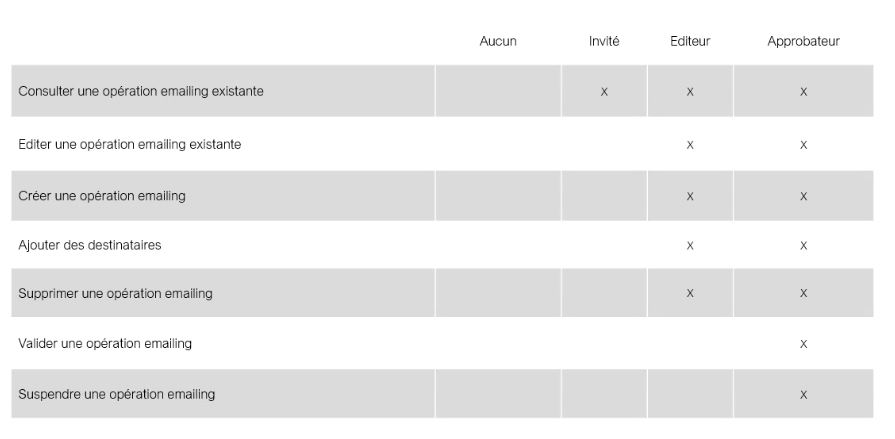
Illustration des droits sur les opérations SMS
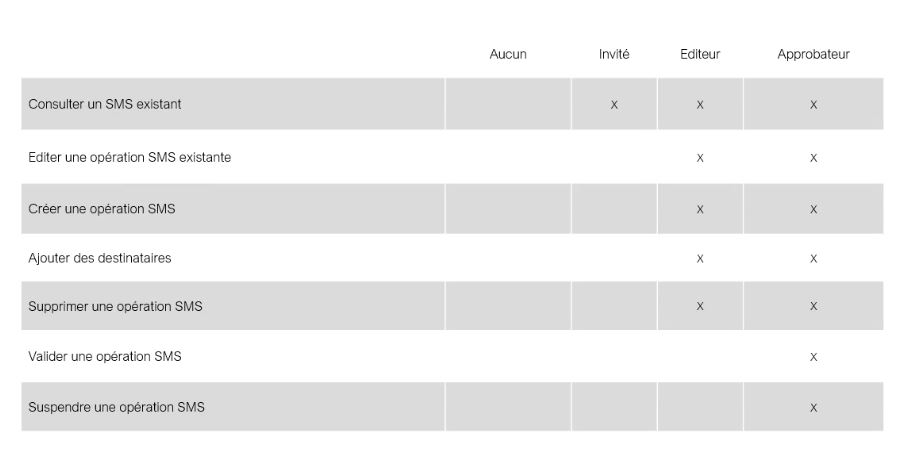
Illustration des droits sur les Formulaires et Enquêtes