L'Export CSV des rapports d'opération Emailings est un des Onglets de l'Export Tableaux de Bord. Il peut être commandé séparément si vous souhaitez uniquement accéder à cette information.
Accessible depuis la rubrique Rapports une fois l'option achetée, vous pourrez télécharger des fichiers CSV depuis des adresses urls sécurisées afin ensuite d'en exploiter les informations directement dans le logiciel de BI de votre choix.
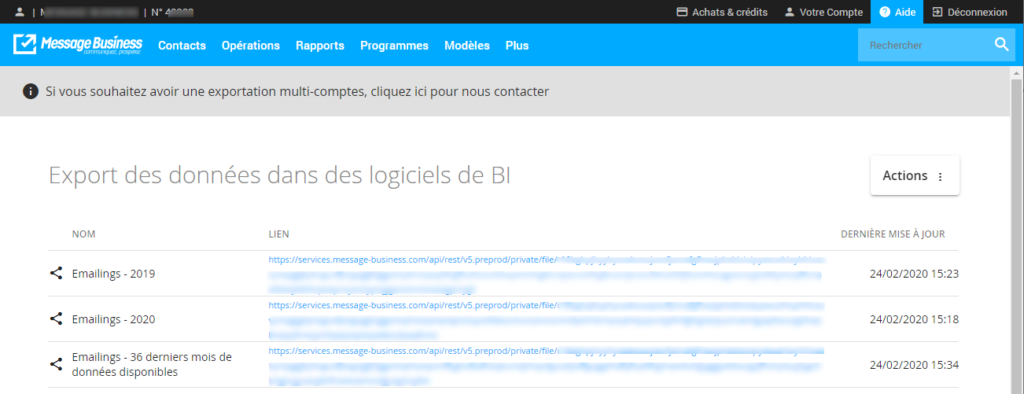
Par défaut, les fichiers CSV sont générés avec les informations des opérations disponibles sur le compte pour :
- Les 36 derniers mois,
- L'année N-1,
- L'année N-2.
Puis, les années précédemment générées restent archivées tant que l'option est renouvelée avant échéance.
A tout moment, il est possible de révoquer les adresses urls sécurisées pour en obtenir de nouvelles. Une fois révoquées, les adresses urls précédentes ne seront plus accessibles et ne pourront pas êtres restaurées. Pour ce faire, cliquer sur le bouton Actions puis suivez le processus de révocation.
Mis à jour, colonnes, format des fichiers CSV d'export BI
Généré automatiquement toutes les 24 heures environ par rapport à l'heure à laquelle l'option a été initié, chaque fichier propose les valeurs des statistiques des opérations d'Emailings suivantes :
| Nom du compte | Liste Orange (%) | |
| N° du compte | Exclus(%) | |
| Date de l'extrait de compte | Envoyés(%) | |
| Nom de l'opération | Soft(%) | |
| N° Opération | Hard(%) | |
| Planification | Reçus(%) | |
| Status | Ouvreurs(%) | |
| Créé par | Non – ouvreurs(%) | |
| Date de création | Cliqueurs(%) | |
| Modifié par | Non – cliqueurs(%) | |
| Date de modification | Transformés(%) | |
| Objet du message | Désabonnés(%) | |
| Envoyée le | Réactivité(%) | |
| Nom d'expéditeur | Rapport de l'opération | |
| Adresse d'envoi | UTM Source | |
| Adresse de réponse | UTM Medium | |
| Page miroir | UTM Campaign | |
| Segments Destinataire | UTM Content | |
| Sélectionnés | UTM Term | |
| Liste Orange | Ouvreur Ordinateur | |
| Exclus | Ouvreur Tablette | |
| Envoyés | Ouvreur Mobile | |
| Soft | Jour d'envoi | |
| Hard | Heure de début d'envoi | |
| Reçus | Mois d'envoi | |
| Ouvreurs | Année d'envoi | |
| Non – ouvreurs | date premier envoi | |
| Ouvertures | date_dernier envoi | |
| Cliqueurs | date première ouverture | |
| Non – cliqueurs | date dernière ouverture | |
| Clics | date premier clic | |
| Transformés | date dernier clic | |
| Désabonnés | top lien N°1 url | |
| Plaintes | top lien N°1 libelle | |
| Score de réputation | top lien N°1 nombre de cliqueurs | |
| top lien N°2 url | ||
| top lien N°2 libelle | ||
| top lien N°2 nombre de cliqueurs | ||
| top lien N°3 url | ||
| top lien N°3 libelle | ||
| top lien N°3 nombre de cliqueurs |
Par défaut, chaque fichier CSV d'Export BI sont générés avec la virgule en tant que séparateur et encodés en UTF-8, sans accentuation et caractères spéciaux (dont émojis) afin de respecter le format attendu par les principaux logiciels de BI, comme par exemple Google Data Studio.
Veuillez vous référez à la documentation de votre logiciel de BI pour utiliser le fichier CSV d'Export BI en tant que source de données.
Ouvrir une source de données dans Microsoft Power BI depuis l'adresse URL du fichier CSV d'export BI
Pour déclarer une source de données hébergée sur une adresse URL dans Microsoft Power BI :
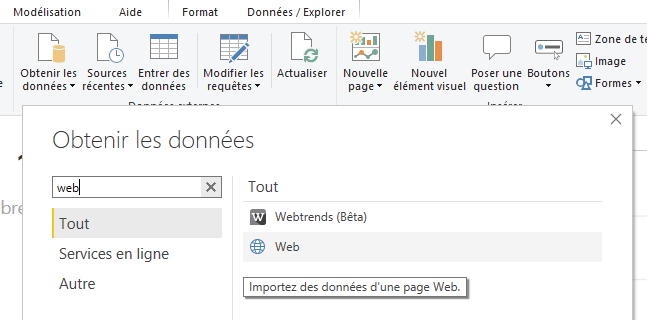
- Cliquez sur Obtenir les données,
- Recherchez l'entrée Web, puis cliquez sur Cliquer Se connecter,
- Copier l'adresse url de l'Export BI souhaité depuis la rubrique Rapports > Export BI,
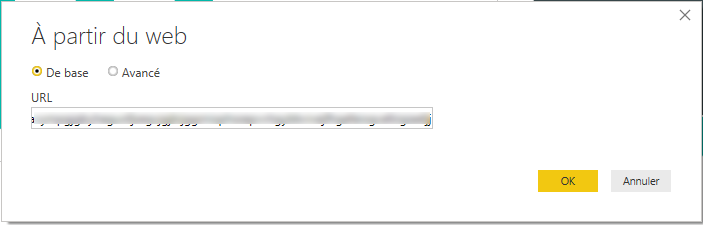
- Copier l'adresse url dans le champ URL de la fenêtre Microsoft Power BI, puis cliquer sur OK pour charger ainsi la source de données.
Ouvrir un fichier CSV d'export BI sur Excel
De part la spécificité du format de séparateur attendu par les logiciels de BI, il est nécessaire de suivre la procédure suivante si vous souhaitez ouvrir un fichier d'export BI dans Microsoft Excel :
- Télécharger le fichier CSV d'Export souhaité depuis la rubrique Rapports > Export BI,
- Dans Microsoft Excel, cliquez sur fichier Ouvrir puis sélectionner le fichier CSV à ouvrir depuis l'emplacement où il se trouve,
- Sélectionner toute la colonne A,
- Cliquer sur Convertir dans la rubrique Données pour ouvrir l'assistant de conversion,
- Dans l'assistant de conversion, sélectionner Délimité dans Type de données d'origine, puis cliquer sur le bouton Suivant,
- Sélectionner Virgule dans Séparateur, assurez-vous que le » soit bien positionné dans le menu Indicateur de texte, puis cliquer sur le bouton Suivant,
- Cliquer sur Avancé et renseignez . (point) en tant que valeur de Séparateur de décimale et cliquer sur OK puis cliquer sur le bouton Terminer pour fermer l'assistant de conversion,
- Les informations sont ensuite présentées dans les différentes colonnes du fichier Excel ; vous pouvez Enregistrer sous avec le nom de fichier que vous souhaitez lui donner et Classeur Excel (*.xlsx) en Type de fichier.
Export BI multi-comptes
Vous utilisez plusieurs comptes sur Sendethic et souhaitez retrouver les informations de ses comptes dans l'Export BI du compte que vous utilisez principalement, c'est possible. N'hésitez pas à nous contacter pour mettre en place cette option.
