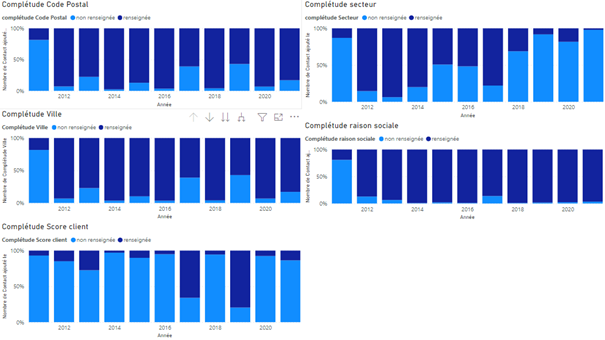Il est possible d’exploiter les données exportées de votre base de contact pour les représenter dans des outils de visualisation de la donnée (Power BI, Tableau, Data Studio…).
Pour suivre ce tutoriel, il est nécessaire d’avoir la version desktop de Power BI Version : 2.92.943.0 64-bit (avril 2021). vous serez ensuite en mesure d’identifier le niveau de complétude de champs.
Exemple d’un rapport de complétude des champs de base de contact
Dans cet exemple, nous souhaitons présenter les différentes visualisations de complétudes des champs ordonnancées sur les différentes pages d’un rapport Power BI.
S'en suivent la complétude des champs :
Civilité, Prénom, Nom, Raison social, Opt-in email, Opt-in SMS, Adresse 1, Adresse 2, Code postal, Ville, Pays, Contact ajouté le, Score client, Secteur
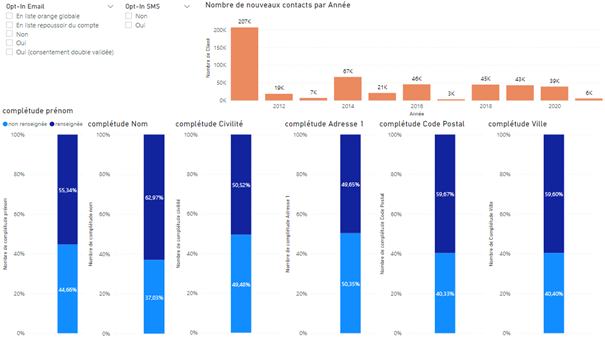
Sur cette page, nous avons la possibilité de filtrer les visuels en sélectionnant des critères associés aux données de consentement et date d’insertion des contacts dans la base :
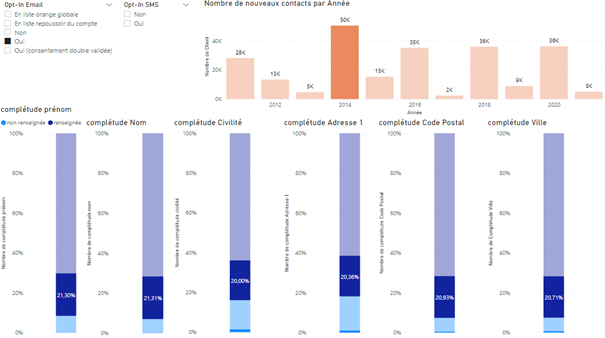
Sur la seconde page, nous mettons en avant le top 3 des villes d’où proviennent les contacts :
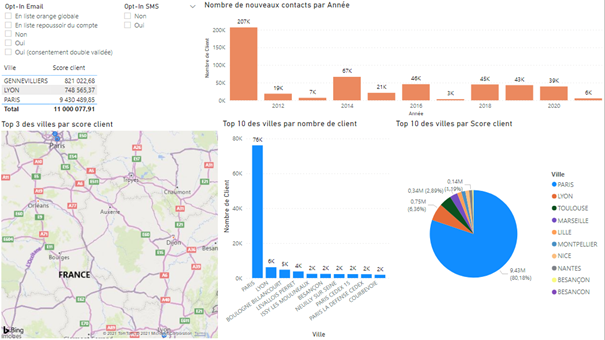
Avec une deuxième version axée sur le top 10 des départements :
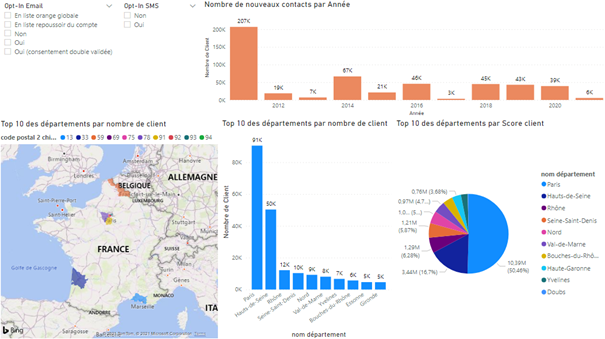
Sur la 3ème page, nous mettons en avant le top 3 des villes en fonction des secteurs d’activités des contacts :
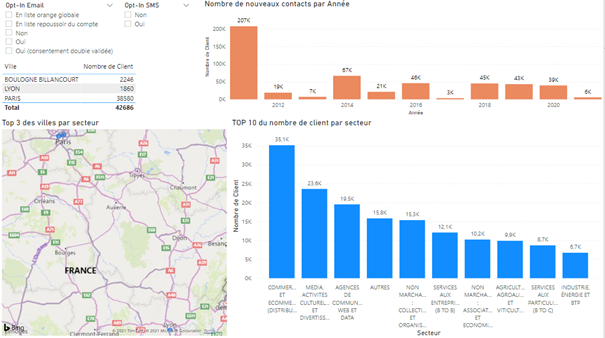
Avec une deuxième version axée sur le top 10 des départements en fonction des secteurs d’activités des contacts :
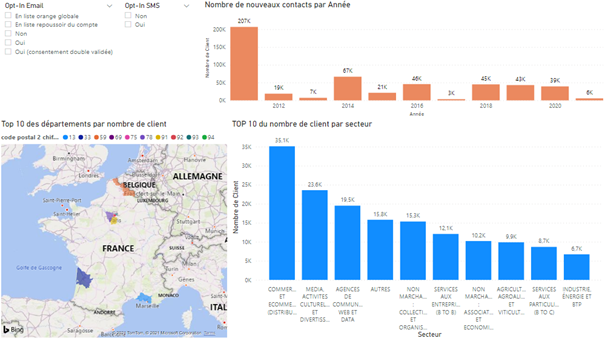
Dans la dernière page, nous représentons l’évolution de la complétude des champs en fonction des années :
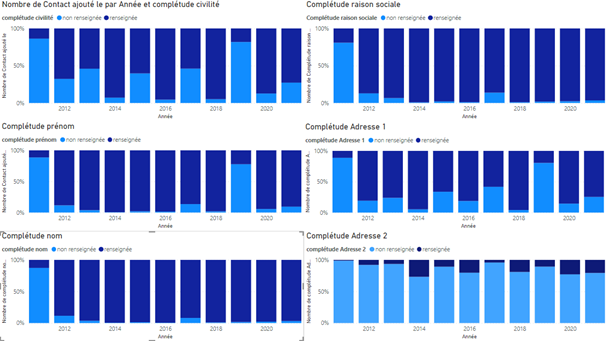
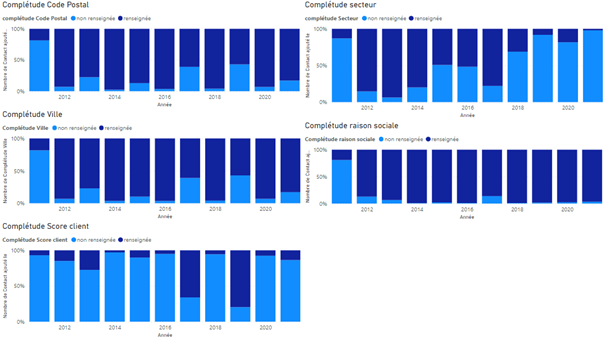
Formater les données
Normaliser et hiérarchisez les champs utiles au rapport
Identifiez les champs selon 3 niveaux :
Niveau 1 : Champ dont une analyse simple est possible (renseignée/non renseignée)
Niveau 2 : Champ permettant d’en analyser sa complétude et la répartition de valeur (si un top N est applicable)
Niveau 3 : Champ qui permet de filtrer la page. Ce champ correspond à tous les champs qui ont obligatoirement une valeur.
Pour cet exemple, les champs qui nous intéressent sont les suivants :
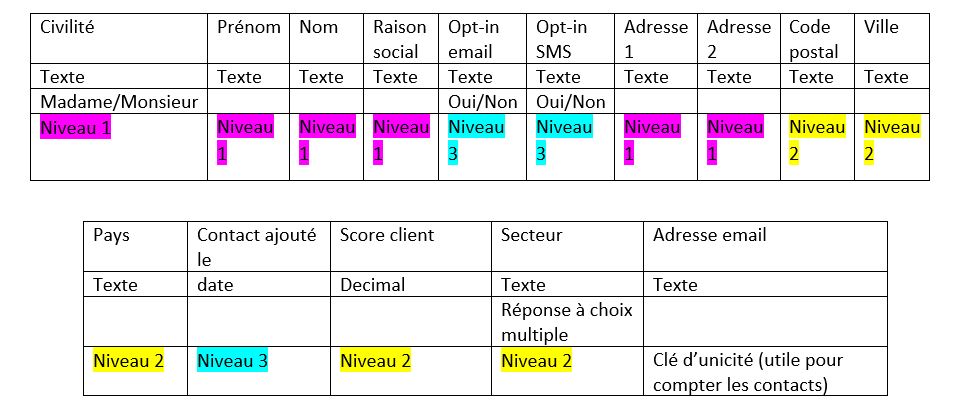
Exporter le fichier de la base de contact du compte
- Rendez-vous sur votre compte Sendethic, dans Contacts, cliquez sur Exporter
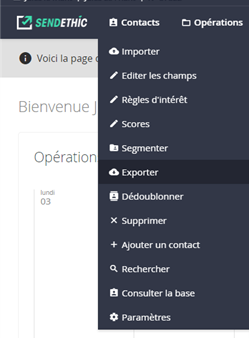
- Lancez un nouvel export de la base contact

- Exportez la base en sélectionnant les champs à exporter
![]()
- Puis cliquez sur le bouton « Lancer l’export maintenant »
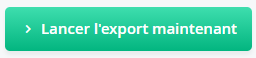
- Téléchargez et décompressez ensuite l’archive d’export obtenue
- Ouvrez l’application desktop de power BI (Version : 2.92.943.0 64-bit (avril 2021), cliquez sur « obtenir des données » puis récupérez le fichier all.txt contenu dans le dossier d’export contact.
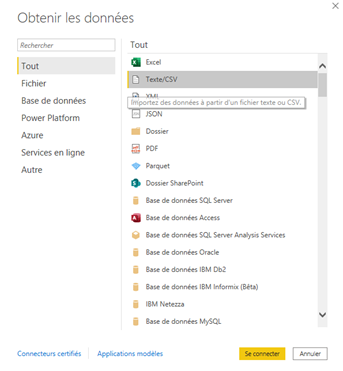
- Cliquez sur « Transformer les données » L’éditeur Power Query s’ouvre alors.
Formater les données avec Power Query
Avant d’être importé dans power BI ce fichier peut être formaté dans Power Query qui est le moteur d’extraction et de préparation des données.
Power Query utilise le langage DAX pour les traitements spécifiques. Si le nom des champs ne correspond pas à l’en-tête des colonnes comme le montre l’exemple ci-dessous :
![]()
- Cliquez sur « Utilisez la première ligne pour les en-têtes »
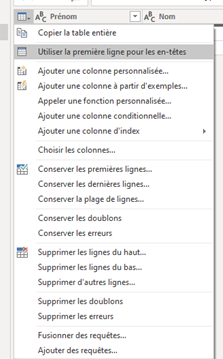
- Changez le type des champs :
Les types des champs Civilité, Prénom, Nom, Raison social, opt-in email, opt-in sms, Adresse 1, Adresse 2, Code postal, Secteur, ville, adresse email et Pays sont modifiés en type « texte »
- Renommez la colonne « Adresse email » par « Client »
- Ajoutez des colonnes personnalisées pour distinguer les valeurs renseignées et non renseignées : Exemple : Pour évaluer la complétude du champ prénom, ajoutez une colonne complétude prénom.
Dans l’onglet ajouter une colonne, cliquer sur

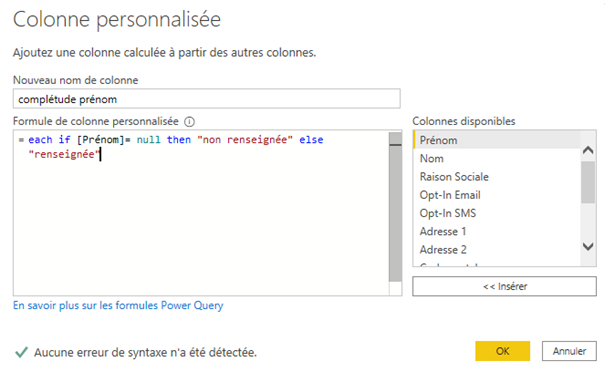
Formule DAX : each if [Prénom]= null then « non renseignée » else « renseignée »
Pour chaque cellule de la colonne Prénom, si la cellule ne contient aucune valeur (« null ») alors la cellule associée dans la nouvelle colonne complétude Prénom aura la valeur « Non renseigné » – sinon elle aura la valeur « renseigné ».
Même principe pour tous les autres les champs de niveau 1 et 2 c’est à dire Civilité, Nom, Raison social, adresse 1, adresse 2, Code postal, Ville, Pays, Score client et Secteur.
- Modifiez de toutes les nouvelles colonnes de complétudes en type texte
- Ajoutez une colonne code postal contenant les deux premiers numéros du code postal à 5 chiffres : code postal 2 chiffres.
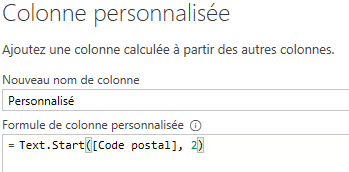
Formule DAX : Text.Start([Code postal], 2)
- Ajout d’une nouvelle source de donnée web (https://fr.wikipedia.org/wiki/Liste_des_d%C3%A9partements_fran%C3%A7ais) pour permettre la correspondance entre le code postal (2 chiffres) avec le département. Nouvelle source à web à se connecter
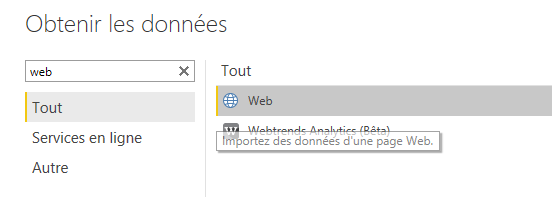
Traitement :
- Suppression des 2 premières lignes
- Mise en entête de la troisième ligne
- Suppression de toutes les colonnes hormis « code » et « département »
- Suppression des 3 dernières lignes
- Modification en type texte des 2 colonnes
Après traitement vous obtenez le jeu suivant pour la table liste des départements :
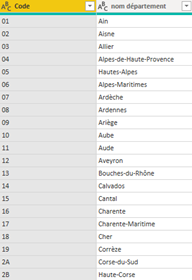
Nous avons maintenant 2 tables dans l’onglet requêtes à gauche de la page Power Query :
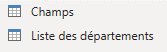
- Dans la table Champs, sélectionnez « fusionner des requêtes »
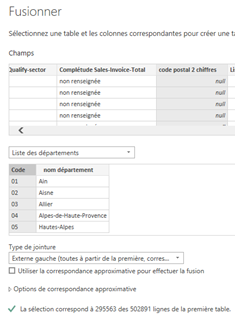
- Sélectionnez les 2 champs des deux tables à mettre en correspondance (ici le champ « code postal 2 chiffres » et « code »).
Une nouvelle colonne est créée dans la table champs. - Chargez vos données sur Power BI
- Cliquez sur « Fermez et Appliquez »

Si vous voulez apportez des modifications au formatage des données sur Power Query, il est possible de revenir à tout moment sur cet éditeur en cliquant sur « Transformer les données » de l’onglet accueil :
Elaborer des visuels sur Power BI
Pour avoir un rapport lisible, regroupez les visuels sur différentes pages en fonction des thématiques abordées, ici en 4 parties :
Complétude générale des champs
- Création du visuel complétude prénom :
Dans l’onglet légende indiquer le champ complétude prénom, dans l’onglet valeur, indiquez le champ complétude prénom qui se transforme en nombre de complétude prénom.
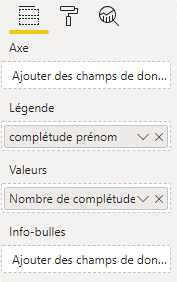
- Dans les paramètres d’affichage du visuel ( ), activez les étiquettes, changez le titre, désactivez le titre pour la légende.
Rendu visuel du champ complétude prénom :
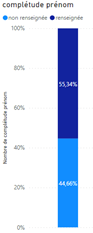
- Réitérez l’opération pour tous vos autres champs de niveau 1 et 2
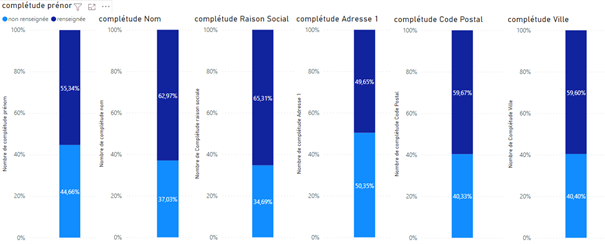
- Ajoutez des champs de niveau 3 pour permettre le filtrage des visualisations
- Dans l’onglet champ, rentrez un champ de niveau 3 (qui a forcément une valeur) par exemple le champ opt-in email.
Rendu visuel du segment opt-in email :
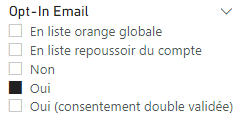
- Réitérez l’opération pour le champ Opt-in SMS.
Pour ajouter le critère de nombre de client par année optez pour un histogramme à barre avec en abscisse l’année et en ordonnée le nombre de client :
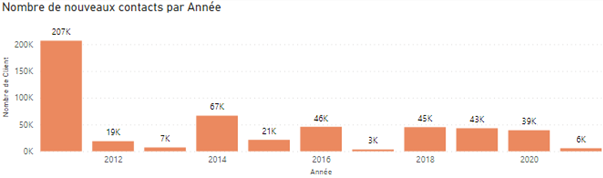
- Rendu visuel PAGE 1 de Power BI :
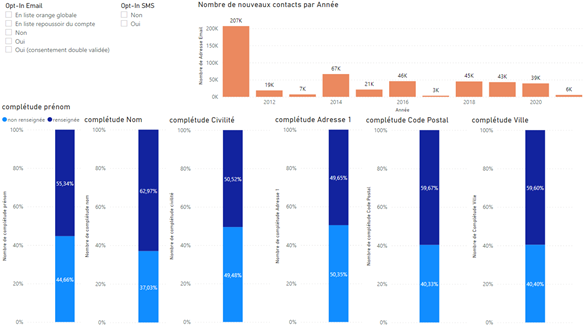
- Création d’une deuxième page de complétude générale avec les champs manquants :
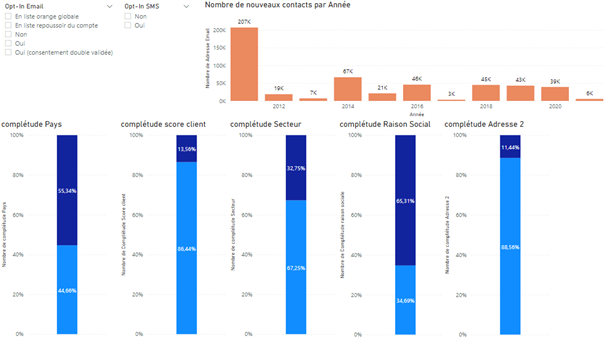
Visuels TOP 10 nombre de client
Visuel nombre de client : ville
Faite un copié des visuels des 3 critères de la page 1, collez- les dans la page 2 en acceptant la synchronisation. De ce fait lorsque 1 critère est sélectionné dans une page, il le sera dans l'autre aussi. La synchronisation ne se fait pas sur le filtre des nombres de contact (histogramme). Ainsi, pour comparer vos différentes pages avec les mêmes critères, sélectionnez l’année sur l’histogramme à barre.
- Placez le visuel carte et Remplissez avec le champ ville dans emplacement :
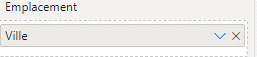
Pour effectuer le TOP 10 du nombre ville renseignées dans la base de contact, dans l’onglet filtre ville, sélectionnez le type de filtre « N premier », 10 valeurs, par valeur Nombre de ville en format nombre.
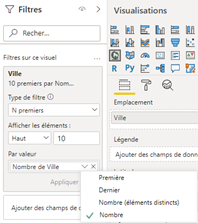
Ainsi vous obtiendrez ce rendu :
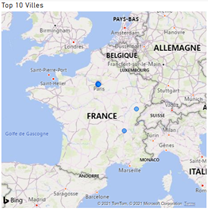
- Top 10 du nombre de client par ville
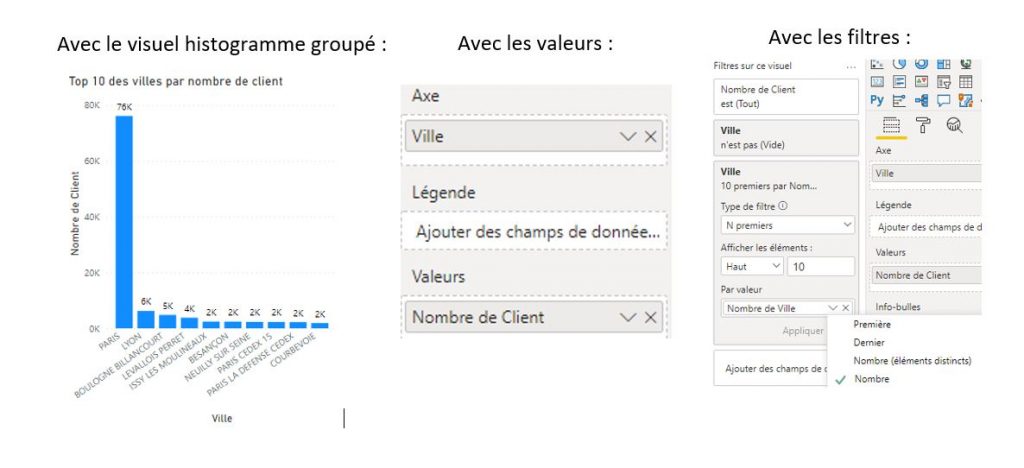
- Top 10 des villes par Score client avec le visuel graphique en secteur
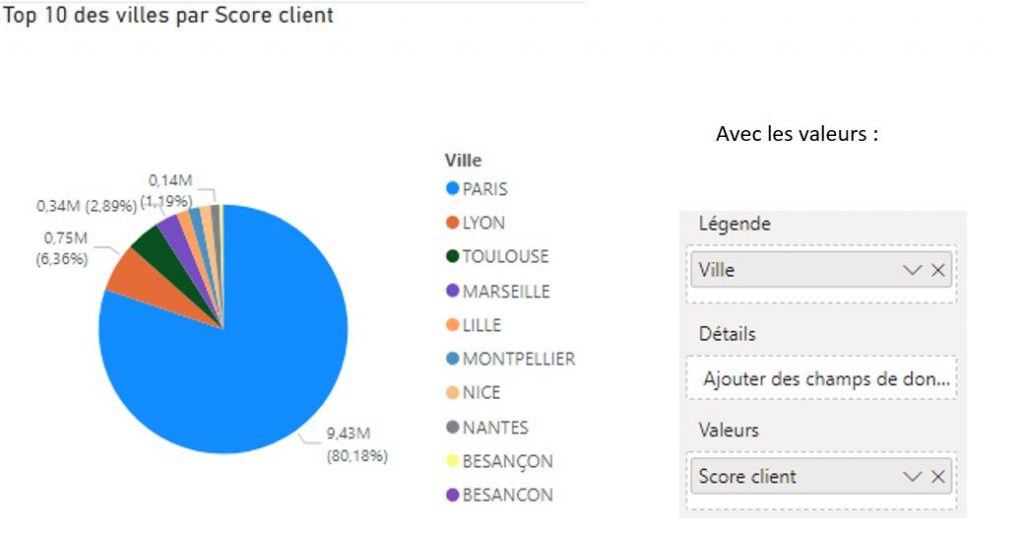
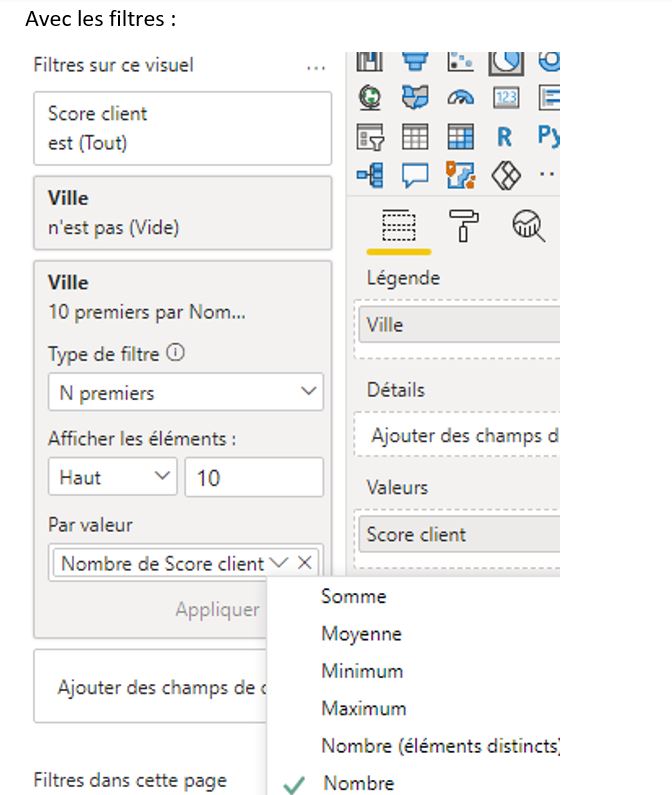
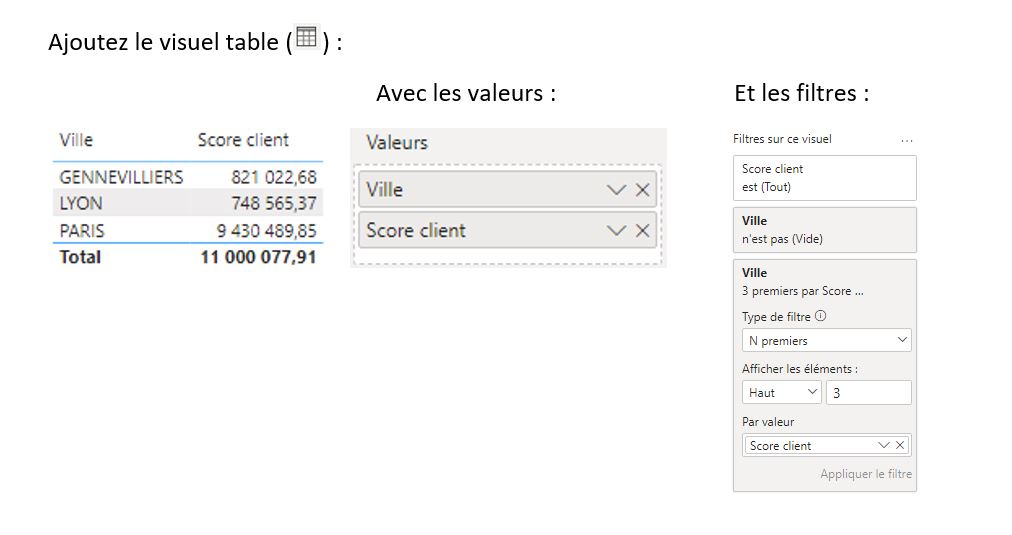
Rendu final de la page Top 10 Nombre de client :
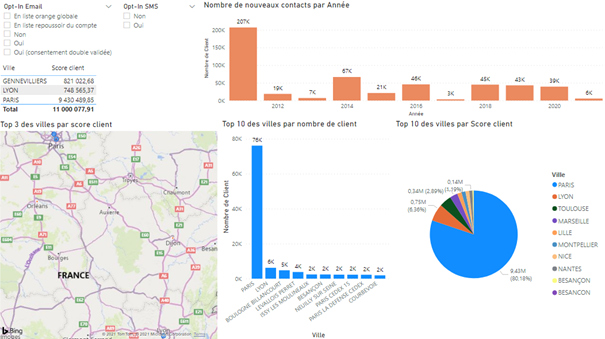
Visuel nombre de clients : département
Lors de l’élaboration de cette page il nous est apparu des failles dans la pertinence des données traitables avec la version ville. En effet, le champ ville n’étant pas un champ à choix multiple, celui-ci peut avoir plusieurs appellations pour une même ville (un client aura rentré la ville paris et un autre paris cedex 15, il sera impossible de compter le nombre de client qui proviennent réellement de paris).
Pour éviter ce problème et avoir des représentations qui partent de données plus cohérentes il faut à partir du champ créé « Code postal 2 Chiffres » le relier au champ « Nom département » de la requête Liste des départements.
Faite un copié des visuels des 3 critères de la page 1, collé les dans la page 2 en acceptant la synchronisation. De ce fait lorsque 1 critère est sélectionné dans une page, il l’est aussi dans l’autre.
La synchronisation ne se fait pas sur le filtre des nombres de contact (histogramme) ainsi pour comparer vos différentes pages avec les mêmes critères, pensez à bien sélectionner l’année sur l’histogramme à barre.
- Sélectionnez le visuel carte chloroplète :

- Remplissez avec les champs suivants :
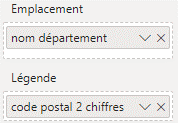
- Pour effectuer le TOP 10 du nombre de départements par le champ nombre de clients renseigné dans la base de contact : dans l’onglet filtre code postal 2 chiffres, sélectionnez le type de filtre « N premier », 10 valeur, par valeur code postal 2 chiffres en format nombre.
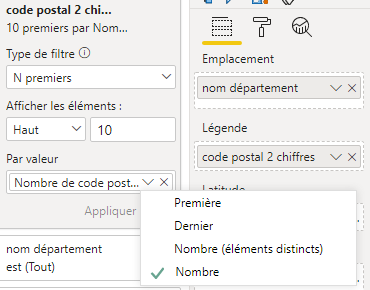
- Enfin, rajoutez les filtres Code postal n’est pas vide et nom département n’est pas vide:
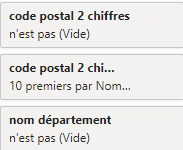
Rendu visuel chloroplète :
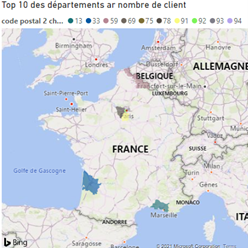
Visuel top 10 du nombre de client par ville avec le visuel histogramme groupé :
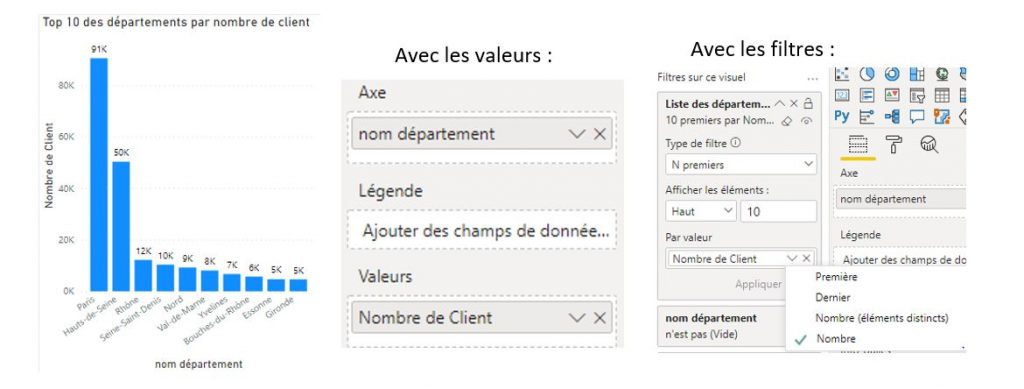
Top 10 des régions par sales invoice avec le visuel graphique en secteur :
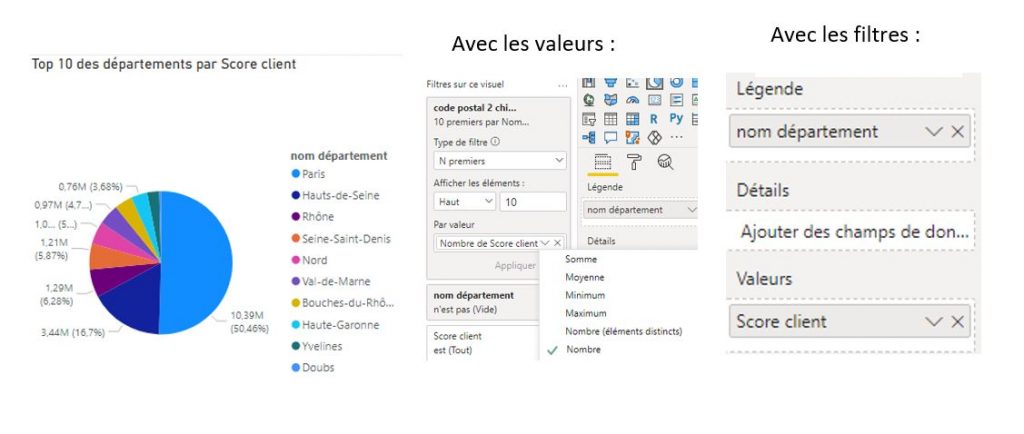
Rendu final de la page Top 10 Nombre de client :
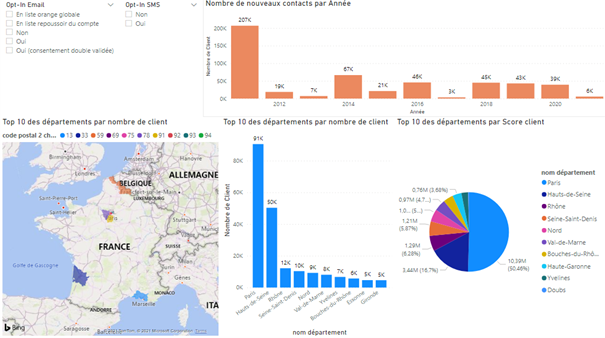
Visuels TOP 10 des secteurs
Visuel secteurs : ville
Copiez des visuels des 3 critères de la page 1, collez-les dans la page 3 en acceptant la synchronisation. De ce fait lorsque 1 critère est sélectionné dans une page, il l’est aussi dans l’autre.
A noter : la synchronisation ne se fait pas sur le filtre des nombres de contact (histogramme). Ainsi, pour comparer vos différentes pages avec les mêmes critères, pensez à bien sélectionner l’année sur l’histogramme à barre.
Visuel histogramme groupé du top 10 du nombre de client :
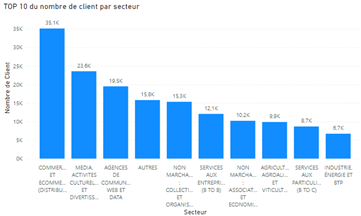
Remplissez ce visuel avec les valeurs suivantes :
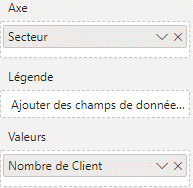
Ajoutez les filtres suivants au visuel :
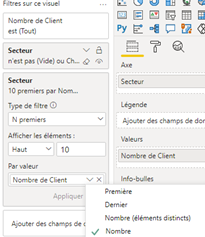
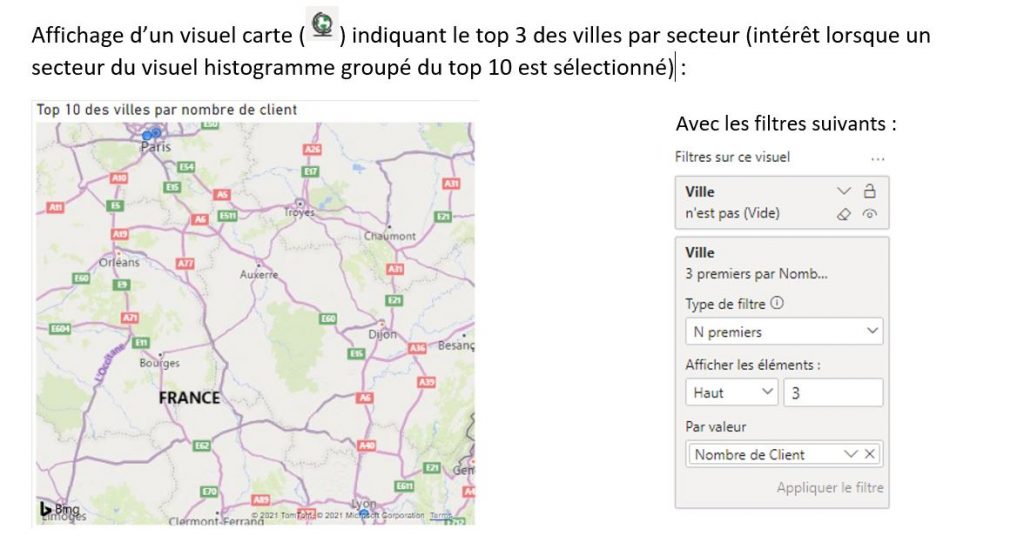
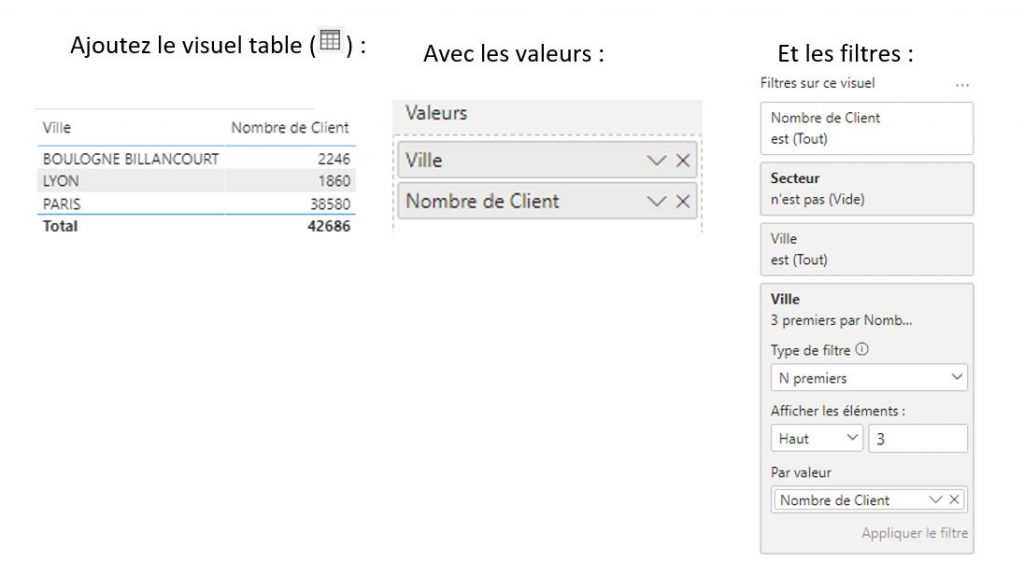
Rendu final de la page TOP 10 secteur (version ville) :
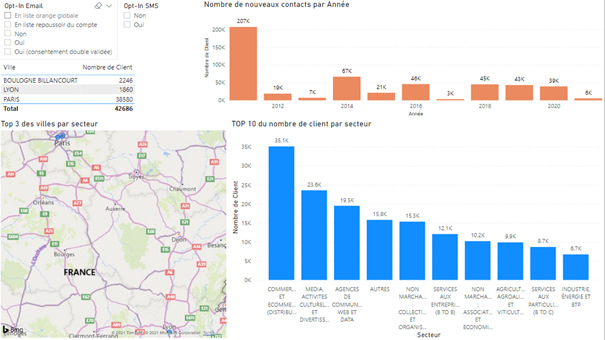
Visuel secteurs : département
Le champ ville n’étant pas un champ à choix multiple, celui-ci peut avoir plusieurs appellations pour une même ville (un client aura rentré la ville paris et un autre paris cedex 15, il sera impossible de compter le nombre de client qui proviennent réellement de paris). Pour éviter ce problème et avoir des représentations qui partent de données plus cohérentes, il faut -à partir du champ créé « Code postal 2 Chiffres »- le relier au champ « Nom département » de la requête Liste des départements.
Faites un copié des visuels des 3 critères de la page 1, collez- les dans la page 3 en acceptant la synchronisation. De ce fait lorsque 1 critère est sélectionné dans une page, il le sera aussi dans l’autre.
A noter : La synchronisation ne se fait pas sur le filtre des nombres de contact (histogramme). Ainsi, pour comparer vos différentes pages avec les mêmes critères, pensez à bien sélectionner l’année sur l’histogramme à barre.
Placez le visuel carte chloroplète : ![]()
Remplissez le avec les champs suivants :
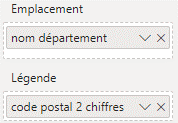
Pour effectuer le TOP 10 du nombre de départements par nombre de clients qui sont renseigné dans la base de contact : dans l’onglet filtre code postal 2 chiffres sélectionnez le type de filtre « N premier », 10 valeur, par valeur code postal 2 chiffres en format nombre.
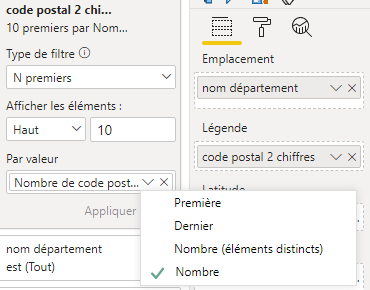
Enfin rajoutez les filtres Code postal n’est pas vide et nom département n’est pas vide:
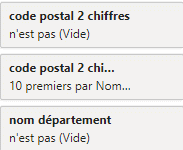
Rendu :
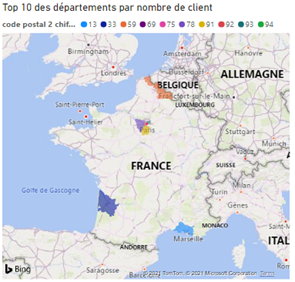
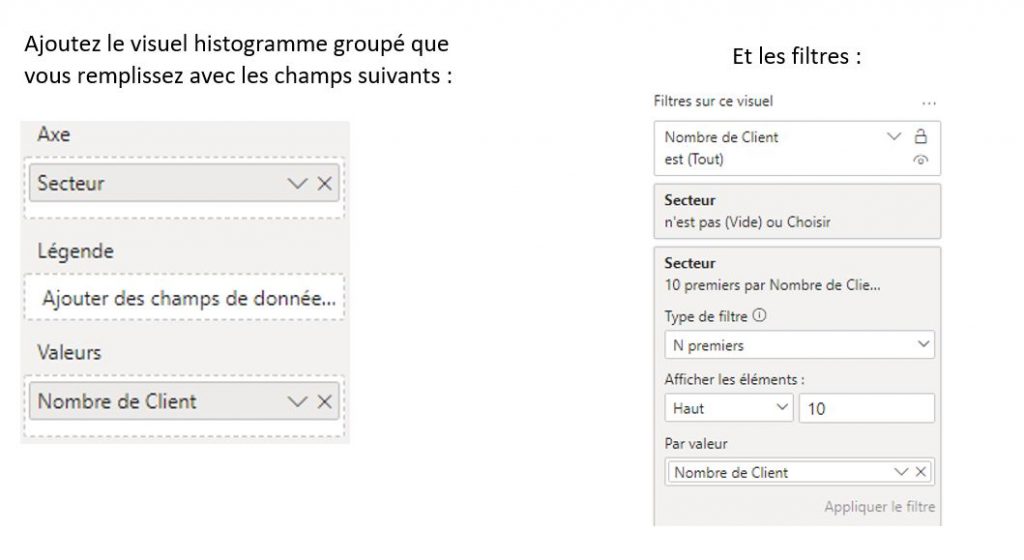
Rendu :
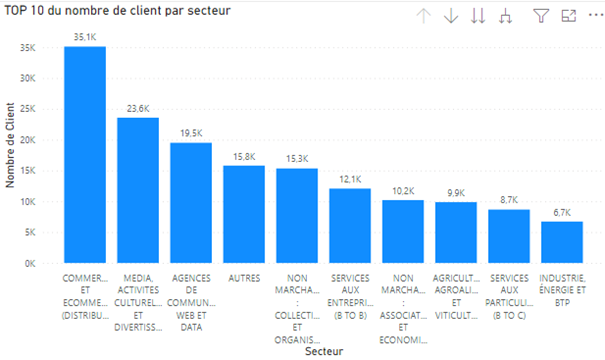
Rendu visuel de la page TOP 10 secteur (version département) :
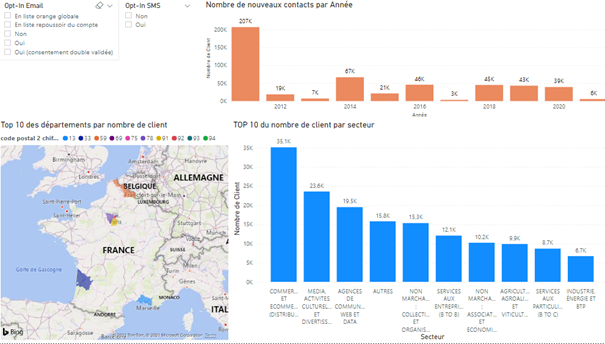
Complétude par année
L’intérêt ici va être de représenter le niveau de complétude par année des champs de niveaux 1 et 2.
Créons un visuel pour chacun des champs. Pour cela utilisez le visuel histogramme empilé 100% que vous remplissez avec les champs suivant :
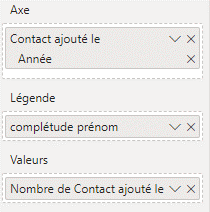
Avec le filtrage par défaut :
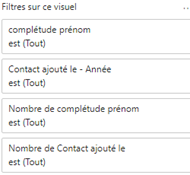
Ce qui nous donne :
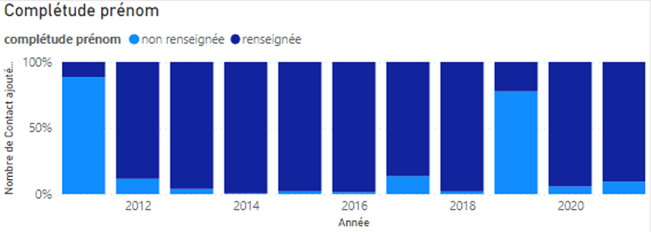
Réitérez l’opération pour tous les autres champs :
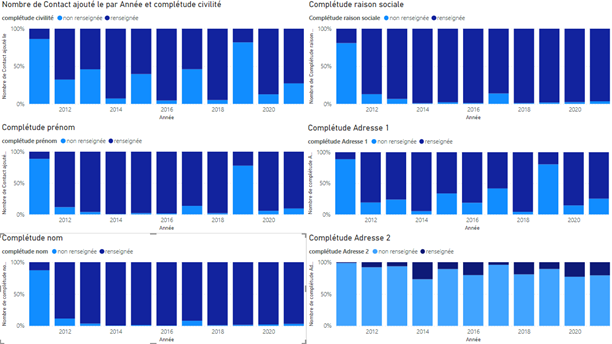
Rendu final de la page :