Intégrer des visuels dans vos emailings est très utile pour dynamiser, illustrer ou encore aérer votre message. Elles doivent cependant être au bon format approprié pour le web !
Intégration d'une image « pleine largeur » dans votre emailing : quelle taille ?
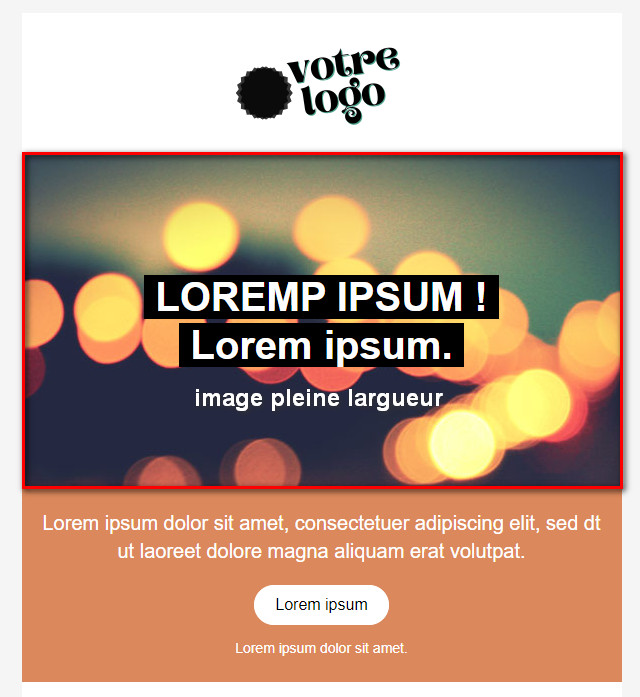
Pour une image qui doit couvrir toute la largeur de votre emailing il faut idéalement que votre image ait la même largeur que votre emailing.
Vous pouvez retrouver la largeur de votre emailing dans l'éditeur Sendethic dans l'onglet Style de votre opération Emailing :
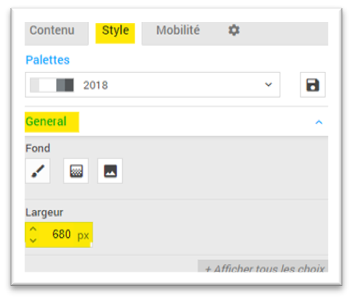
Intégration d'une image dans un bloc 2 ou 3 colonnes : quelle taille ?
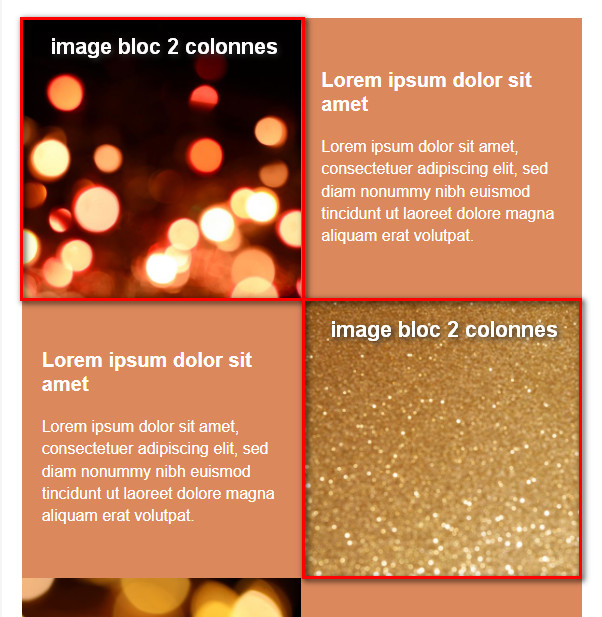
Nous vous recommandons de redimensionner vos images en 480 pixels de large.
Cette taille permet d'avoir un rendu sur mobile très élégant ! Vos images s'afficheront alors en pleine largeur mobile.
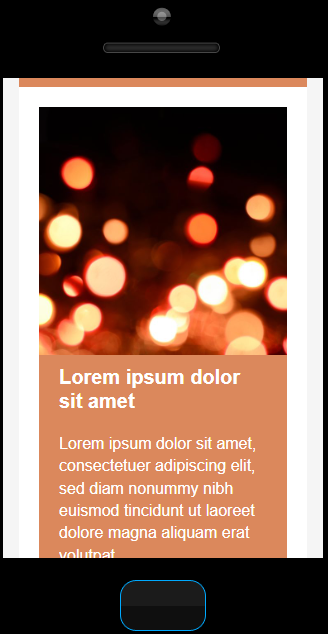
Intégration d'une image de fond dans votre emailing
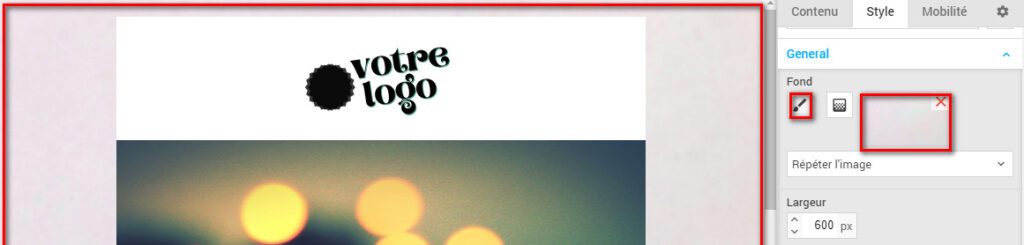
Si vous souhaitez ajouter une image de fond à votre emailing, voici nos recommandations :
- Taille image de fond 1920 px de large ;
- Format de l'image de fond .jpg ;
- Vous pouvez paramétrer une couleur de fond dans le cas ou l'image ne serait pas affichée.
Et la hauteur de vos images ?
La réponse est simple : la hauteur de l'image est à votre convenance.
A noter que pour des visuels côte à côte dans un bloc 2 colonnes, si la hauteur est identique pour les deux visuels, les contenus seront plus harmonieux.
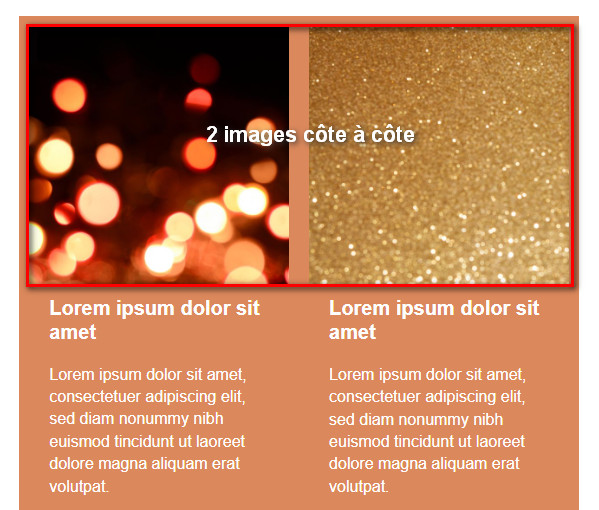
Formats et résolution de vos images
- Images « enregistrées pour le web » (ne pas prendre des visuels du print sans les enregistrer à la résolution web via un outil comme photoshop ou canva)
- La résolution des images attendue est de 72 DPI
- Jpg, png, gif… OK
- Nom de l’image sans caractère particulier (è & , | « ! ; ]) ni espace
RAPPEL : ne renommez pas vos fichiers / ne déplacez pas les fichiers présents dans la bibliothèque de fichiers après insertion et validation d'un Emailing (ou autres opérations), vous casseriez le chemin renseigné et vos fichiers ne seraient plus accessibles dans l'Emailing.
Redimensionner vos images
- Une fois téléchargée dans la bibliothèque, vous pouvez redimensionner l'image directement dans la bibliothèque. Pour ce : double cliquez sur l'image en question, la bibliothèque d'image s'ouvrira, cherchez votre photo, cliquez sur EDITION puis REDIMENSIONNER
Découvrez comment insérer des fichiers et des images.
