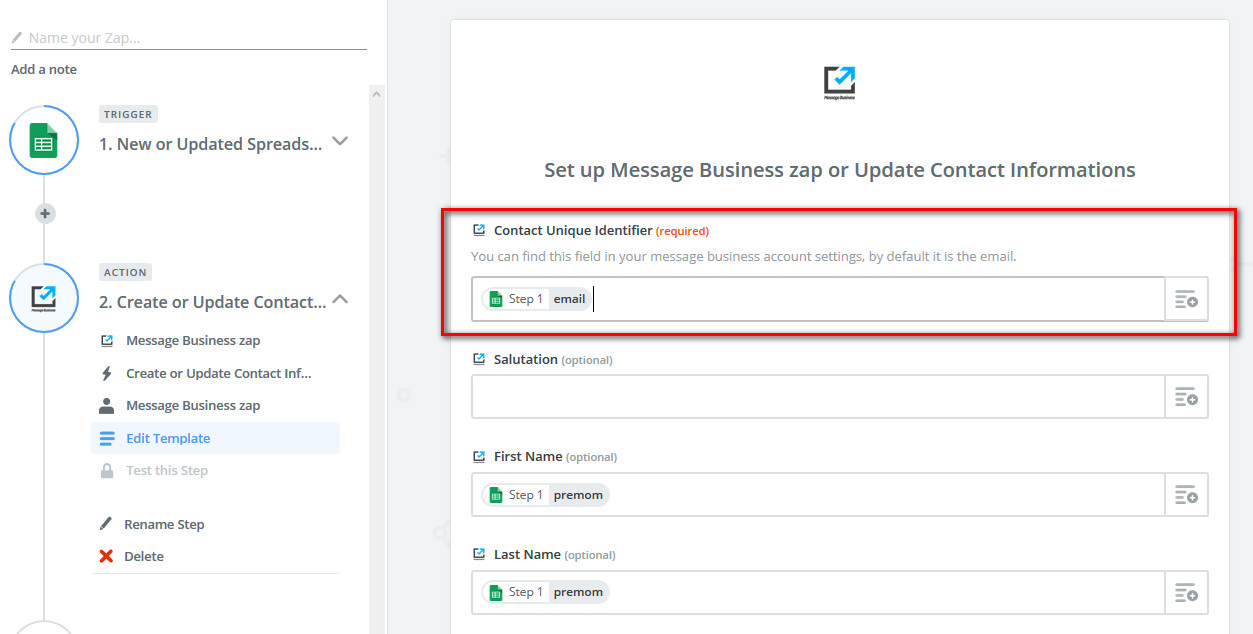A noter : Une fois la première Zap suivante en production, vous pourrez utiliser le connecteur Sendethic pour Zapier en tant qu'application de sortie dans vos prochaines Zap !
Editer une Zap en partant du connecteur Sendethic vers Google Sheets 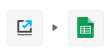
Après avoir d'abord édité une première Zap avec le connecteur Sendethic, Zapier ajoutera automatiquement les nouveaux contacts de la base de contact de votre compte à une nouvelle ligne dans une des feuilles de calcul Google Sheets en fonction de la mise en correspondance des colonnes de la feuille de calcul et des champs de la base de contact définie lors de l'édition initiale de la Zap.
Rendez-vous sur votre compte Zapier pour éditer une nouvelle Zap avec le connecteur Sendethic pour Zapier.
Editer maintenant une Zap avec le connecteur Sendethic pour Zapier
A l'étape de connexion du compte Sendethic :
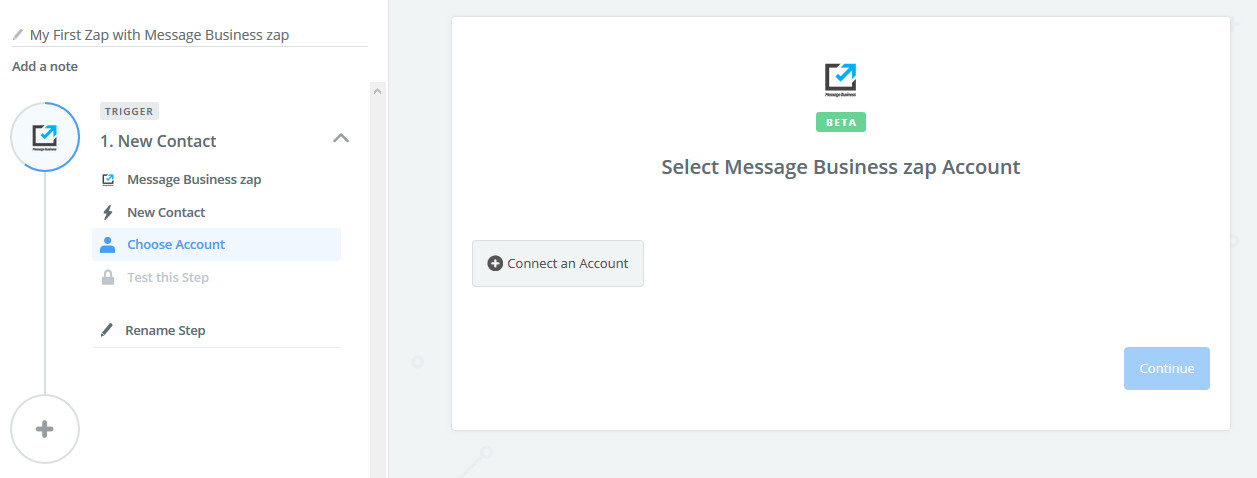
Renseignez le N° du compte et celui de la clé API que vous obtiendrez en vous rendant dans la rubrique « Plus > Paramètres > Connecteurs, API » du compte Sendethic à connecter dans la Zap, puis continuer l'édition de la Zap dans Zapier :
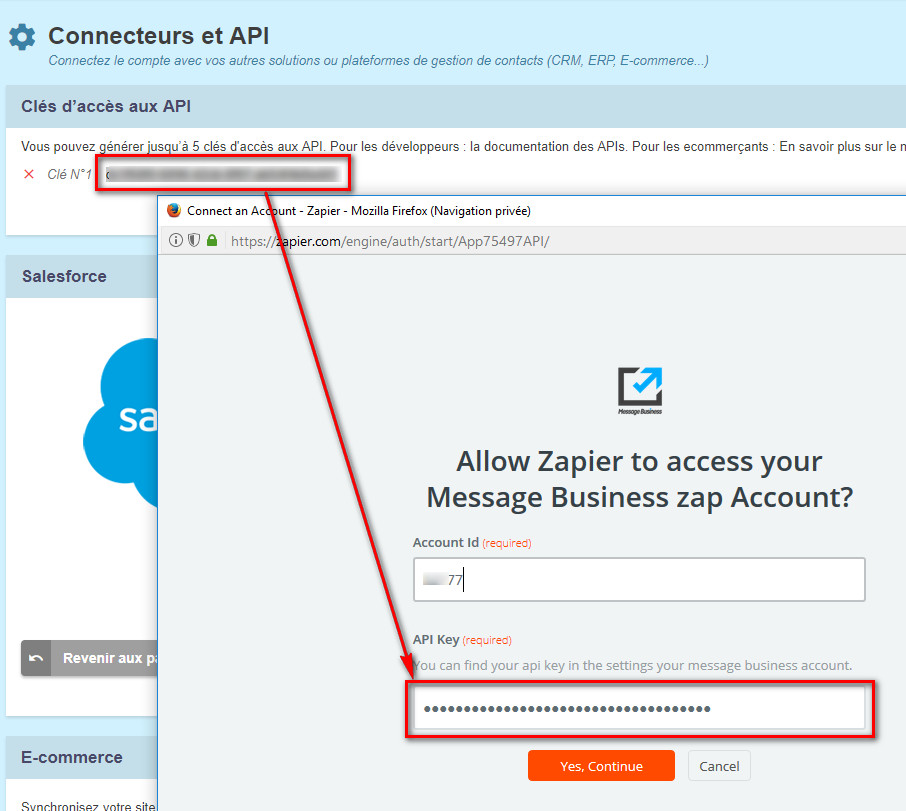
Créez et renseigner les colonnes de la première ligne de la feuille de calcul Google Sheet avec des libellés adéquats :
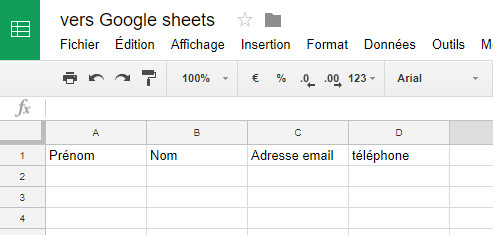
Dans la Zap, à l'étape d'édition du choix de votre feuille de calcul Google Sheet, mettez en correspondance les colonnes de votre de feuille de calcul Google Sheet avec chaque champ de la base de contacts du compte :
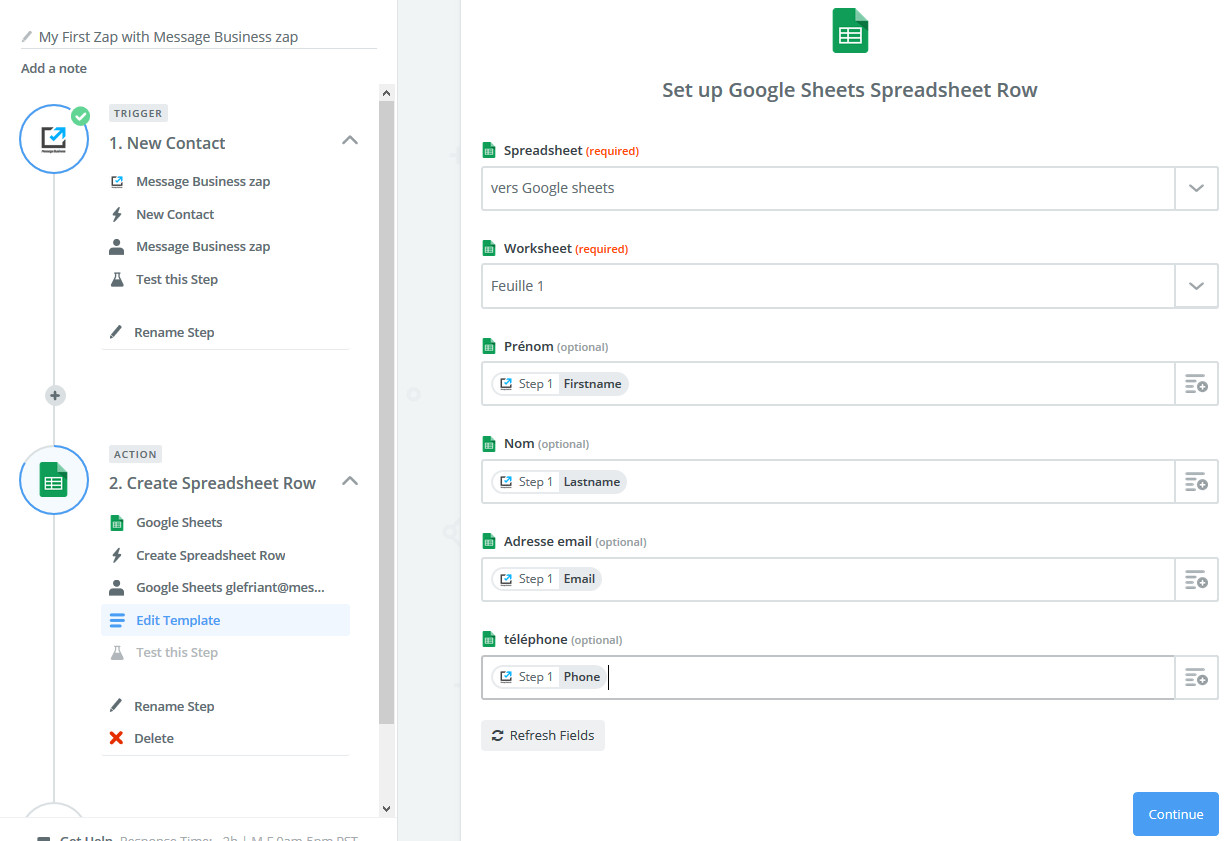
Une fois la Zap éditée, n'oubliez pas de la mettre en production pour que le synchronisation soit ensuite traitée :
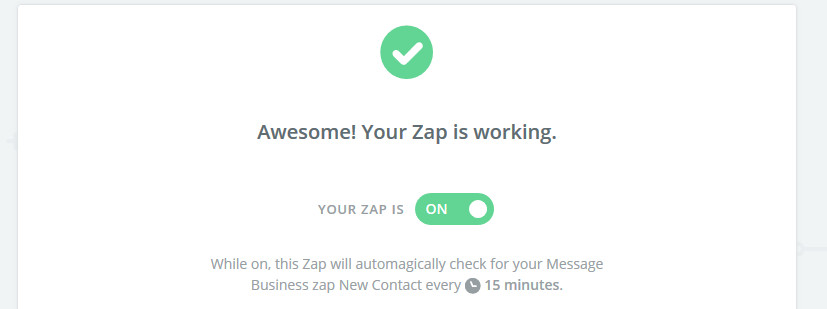
Editer une Zap en partant d'une autre application pour mettre à jour un compte Sendethic 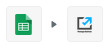
Une fois utilisé dans une Zap, le connecteur Sendethic pour Zapier peut être ensuite utilisé à partir de votre compte Zapier comme application de sortie pour une nouvelle Zap.
En reprenant toujours notre exemple, il vous sera nécessaire d'indiquer la colonne de la feuille de calcul correspondant à la clé d'unicité du compte Sendethic en plus de la mise en correspondance des champs à synchroniser :