Utiliser les champs pour lesquels plusieurs valeurs sont possibles, en créant des champs au format Liste de valeur.
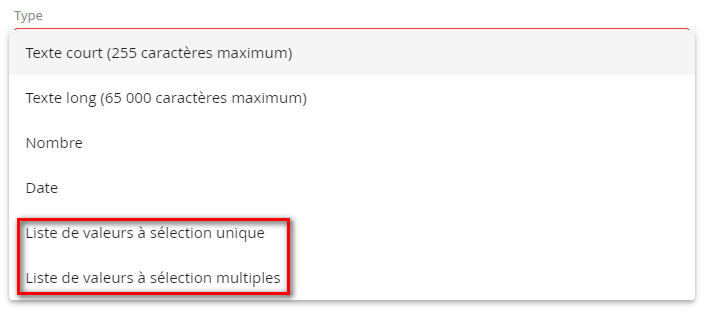
Avant de créer votre champ au format Liste de valeur, il convient de déterminer si celui-ci doit être à sélection multiple ou à sélection unique.
Liste de valeur à sélection multiple ou à sélection unique
Le choix de l'un ou de l'autre de ce type de champ à sélection se fera en fonction du nombre de valeurs auxquels le contact peut correspondre simultanément :
Liste de valeurs à sélection multiple : plusieurs valeurs peuvent être sélectionnées parmi celles qui sont proposées. Le contact peut avoir plusieurs ou toutes les valeurs cochées pour ce type de champ.
Liste de valeurs à sélection unique : une seule valeur peut être sélectionnée parmi celles qui sont proposées. Le contact ne peut donc avoir qu'une valeur cochée pour ce type de champ.
Gérez les champs au format Liste de valeurs à sélection multiple
Créer les champs de type « Liste de valeur à sélection multiple (plusieurs choix possibles)«
Pour créer un champs au format Liste de valeurs à sélection multiple :
- Rendez-vous dans Contacts > Editer les champs > Ajouter un nouveau champ.
- Nommez le champ qui référencera les différentes valeurs (dans notre exemple, il s'agit de Type d'abonnement).
- Indiquez le format. Ici, nous choisissions le format « Liste de valeurs à sélection multiple (plusieurs choix possibles) » car chaque contact peut être abonnés une ou plusieurs sujets.
- Précisez si vous souhaitez autoriser ou non la mise à jour des valeurs du champs par d'autres valeurs lors des imports. Dans notre exemple, nous indiquons que les valeurs non référencées dans l'application ne doivent pas être importées dans la base, puis enregistrer.
- Ajouter ensuite les différentes valeurs que peuvent avoir votre champ Liste de valeurs. Dans notre exemple, nous indiquons le nom des 3 newsletters auxquels le contact peut s'abonner (Perle, Diamant, Agathe).
Chaque valeur peut être ordonnancée en cliquant sur les boutons flèches (monter / descendre chaque valeur) afin d'être affichée dans l’ordre établi par défaut dans un formulaire web.
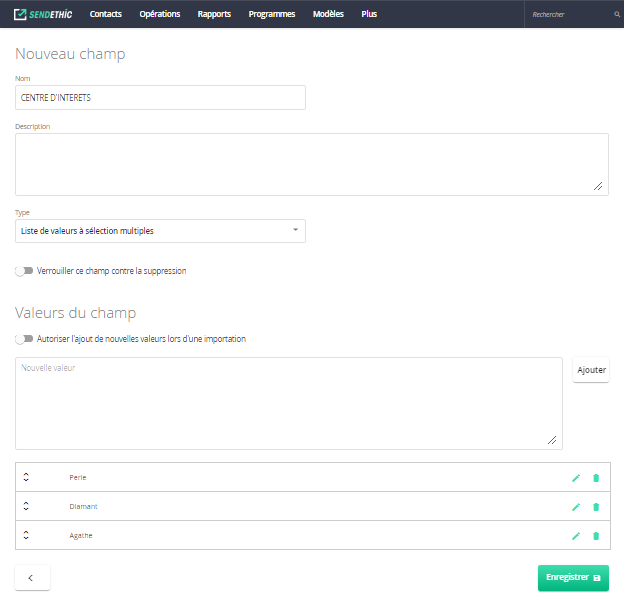
Gérez les valeurs du champ dans votre fichier d’import
Pour renseigner les valeurs d'un champ au format « Liste de valeurs à sélection multiple (plusieurs choix possibles)« , lors de la création du fichier d’import :
- Créez autant de colonnes que de valeurs possibles. Par exemple, Colonne F : Valeur 1, Colonne B : Valeur 2, Colonne C : Valeur 3, etc. Le nom du libellé de la colonne doit être le nom de la valeur souhaitée (et non pas le nom du champ avec lequel la colonne sera mise en correspondance – à la différence des autres type de champs). Pour notre exemple, nous créons donc 3 colonnes, renseignée pour chacune par le nom de la valeur de pierre précieuse que nous souhaitons renseignée sur chaque contact dans le champ à sélection de valeurs « Centre d'interet » disponible sur le compte.
- Pour chaque contact, renseigner une croix (X) dans chaque colonne avec lesquelles chaque valeur le contact doit être renseigné après l'import. Plus bas, nous indiquons la valeur « Perle » pour le contact email1@domaine.com. Nous indiquons « Perle » et « Diamant » pour le contact email2@domaine.com, etc.
- Enregistrez le fichier de contacts au format CSV.
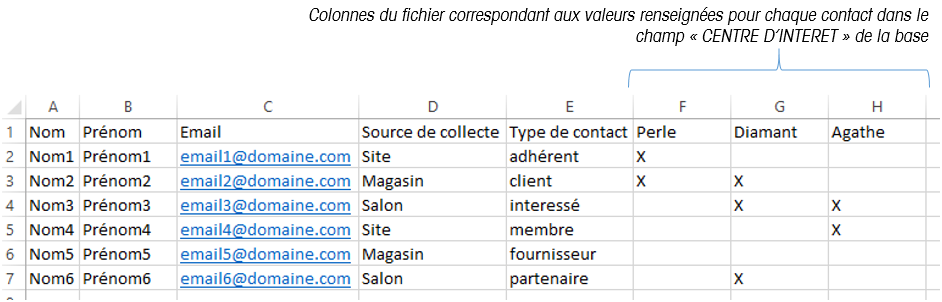
Importez les valeurs de vos champs de Liste de valeurs
Pour importer les valeurs d'un champ de liste de valeur au format « Liste de valeurs à sélection multiple (plusieurs choix possibles) » via une importation manuelle de votre fichier CSV dans un compte : Rendez-vous dans Contacts > Importer puis « Lancer un nouvel import » :
- Téléchargez le fichier à importer puis passer à l'étape suivante,
- En étape 2, mettez en correspondance les différentes colonnes correspondant aux champs à prendre en compte lors de l'import. Sélectionnez le champ à sélection de valeurs au format « Liste de valeurs à sélection multiple (plusieurs choix possibles) » pour chaque valeur renseignée dans le fichier, (« Centre d'intérêt » dans notre exemple).
- Passez à l'étape suivante et lancez l'import.
Les champs au format Liste de valeur seront alors mis à jour avec les valeurs renseignées dans le fichier d'import pour chaque contact ajouté ou mis à jour.
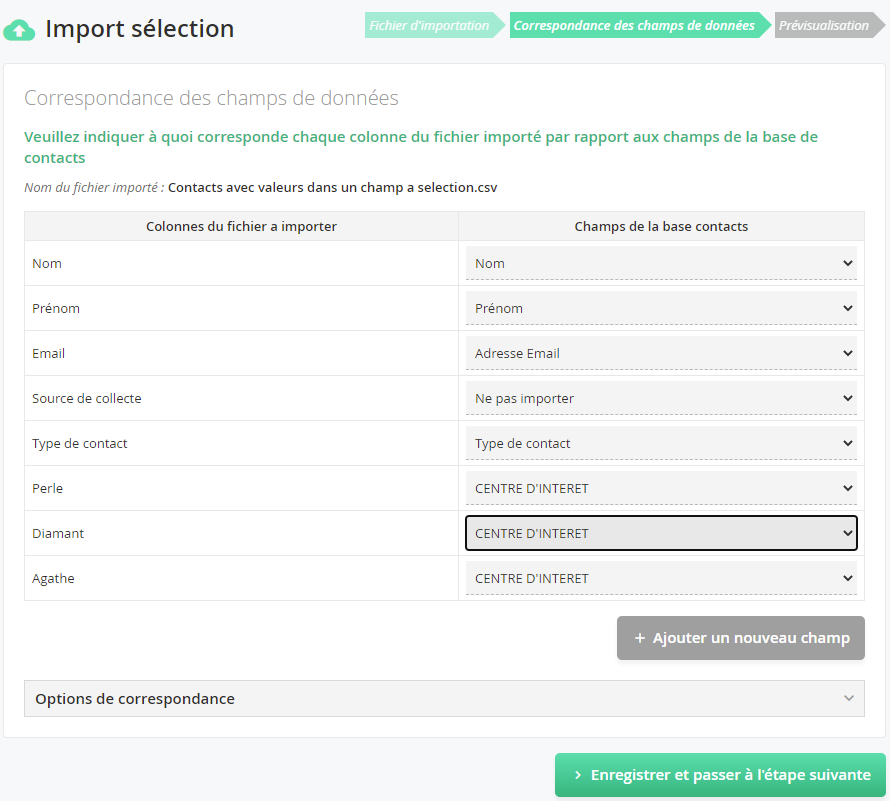
Pour importer les valeurs d'un champ de liste de valeur au format « Liste de valeurs à sélection multiple (plusieurs choix possibles) » via l'API Rest de Sendethic dans un compte :
- Renseigner l'Id du champ (récupérable via l'appel « GET /account/contactattribute ») dans le paramètre matching de l'appel « POST/contacts/import/add ».
- Pour qu'une ou plusieurs valeurs soit renseignées pour un contact lors de l'appel, vous devez mettre en libellé de colonne chaque valeur correspondante aux différents choix du champ à sélection, et mettre la valeur X dans la colonne correspondante dans le fichier à importer (file) lors de l'appel.
Gérez les champs au format Liste de valeurs à sélection unique
Créer les champs de type « Liste de valeur à sélection unique (un seul choix possible)«
Pour créer un champs au format Liste de valeurs à sélection unique :
- Rendez-vous dans Contacts > Editer les champs > Ajouter un nouveau champ.
- Nommez le champ qui référencera les différentes valeurs (dans notre exemple, il s'agit de Adhérent).
- Indiquez le format. Ici, nous choisissions le format « Liste de valeurs à sélection unique (un seul choix possible) » car chaque contacts peut être uniquement Adhérent ou pas .
- Précisez si vous souhaitez autoriser ou non la mise à jour des valeurs du champs par d'autres valeurs lors des imports. Dans notre exemple, nous indiquons que les valeurs non référencées dans l'application ne doivent pas être importées dans la base, puis enregistrer.
- Ajouter ensuite les différentes valeurs que peuvent avoir votre champ Liste de valeurs. Dans notre exemple, nous indiquons « Oui » (pour les contacts adhérents) et « Non » (pour les non adhérents).
Chaque valeur peut être ordonnancée en cliquant sur les boutons flèches (monter / descendre chaque valeur) afin d'être affichée dans l’ordre établi par défaut dans un formulaire web.
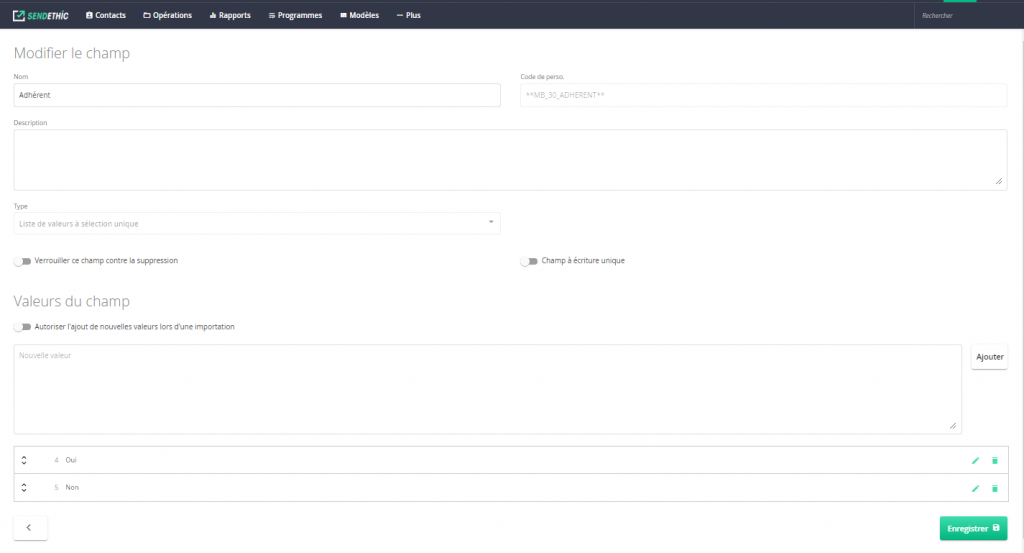
Gérez les valeurs du champ dans votre fichier d’import
Pour renseigner les valeurs d'un champ au format « Liste de valeurs à sélection unique (un seul choix possible)« , lors de la création du fichier d’import :
- Créez un colonne « Adhérent »
- Pour chaque contact, renseigner chaque valeur – « Oui » (pour les contacts adhérents) et « Non » (pour les non adhérents),
- Enregistrez le fichier de contacts au format CSV
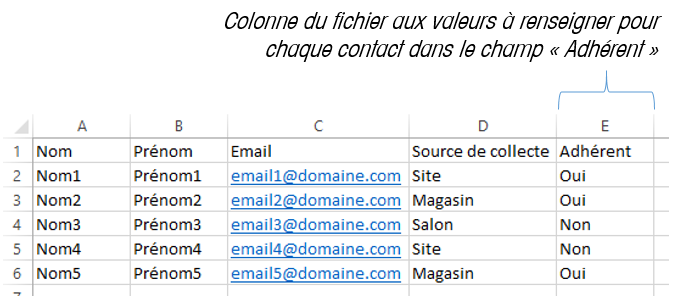
Importez les valeurs de vos champs de Liste de valeurs
Pour importer les valeurs d'un champ de liste de valeur au format « Liste de valeurs à sélection unique (un seul choix possibles) » via une importation manuelle de votre fichier CSV dans un compte : Rendez-vous dans Contacts > Importer puis « Lancer un nouvel import » :
- Téléchargez le fichier à importer puis passer à l'étape suivante,
- En étape 2, mettez en correspondance les différentes colonnes correspondantes aux champs à prendre en compte lors de l'import. Mettez en correspondance la colonne « Adhérent » avec le champ à sélection unique « Adhérent » de la base contacts
- Passez à l'étape suivante et lancez l'import.
Les champs au format Liste de valeur à sélection unique seront alors mis à jour avec les valeurs renseignées dans le fichier d'import pour chaque contact ajouté ou mis à jour.
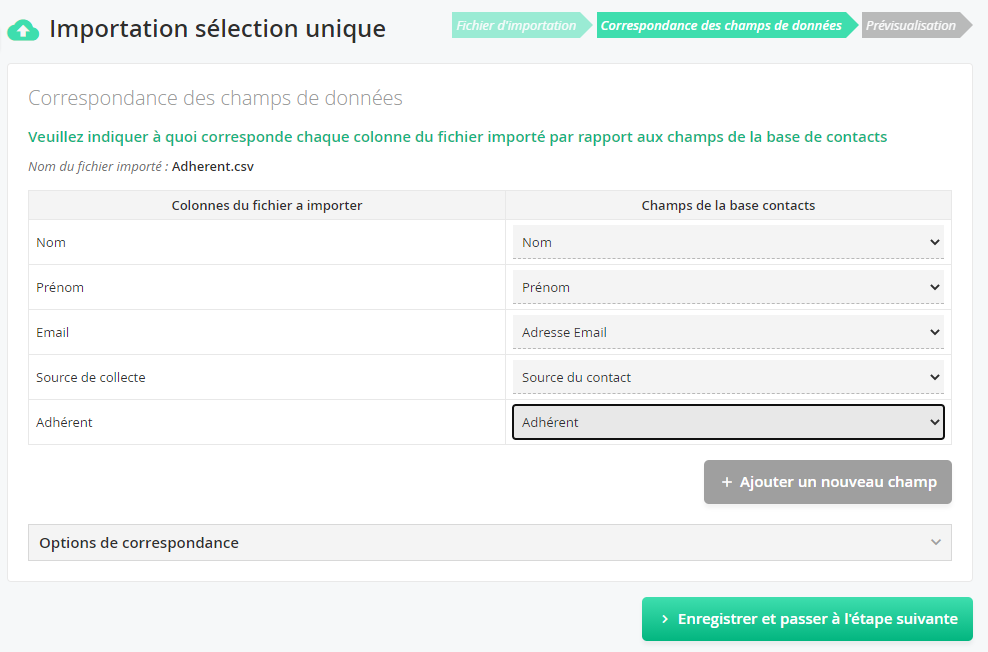
Comment importer manuellement un fichier de contact
