Présentation de la bibliothèque de fichiers et d'images
Sendethic met à votre disposition une bibliothèque de fichiers et d'images sur laquelle vous pouvez insérer et stocker en toute simplicité des fichiers (pdf, zip) et images. Ce dossier est commun à l’ensemble de vos opérations, ce qui vous permet d’importer une seule fois les fichiers et images qui pourraient être présents dans une ou plusieurs opérations.
Le bibliothèque est accessible depuis le menu Opérations > Bibliothèque ou lors de l'édition des opérations :
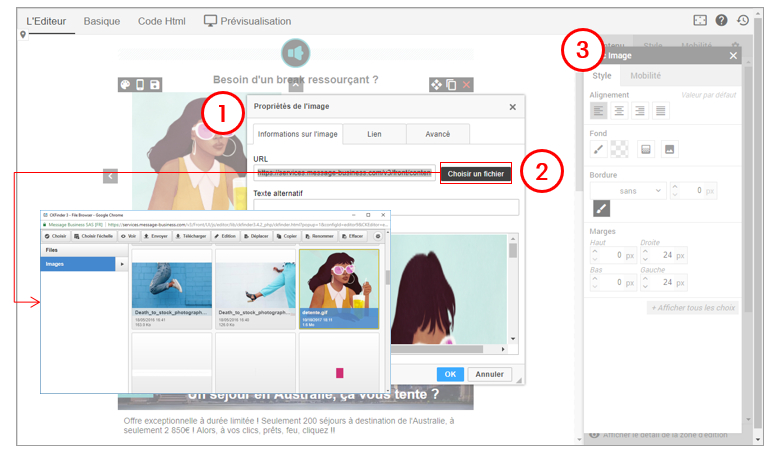
1. Ajouter une image
Pour insérer une image, insérez un bloc image et double-cliquez sur l’image de votre bloc. Cliquez sur Choisir un fichier puis sur Envoyer pour héberger votre image dans le dossier Images du serveur. Vous pouvez insérer un texte alternatif qui s’affichera si l’image n’est pas téléchargée et un lien de redirection.
2. Editer vos images
En cliquant sur Choisir un fichier, vous accédez à votre bibliothèque d’images hébergées par Sendethic dans le dossier Images. Vous pouvez éditer vos images : rogner, redimensionner, appliquer des effets… N’importez pas d’images trop lourdes ni trop grandes inutilement : elles nécessiteraient un temps d’affichage plus important pour vos destinataires.
3. Paramètres des Images
Vous pouvez éditer les paramétrages de Style : Alignement, Fond, Bordures & Arrondis, Marges, Largeur. Pour la largeur, privilégiez les %, vous fiabilisez ainsi l’affichage ordinateur et sur mobile.
Stocker vos fichiers et vos images
La bibliothèque comporte un dossier Files dans lequel stocker vos fichiers :
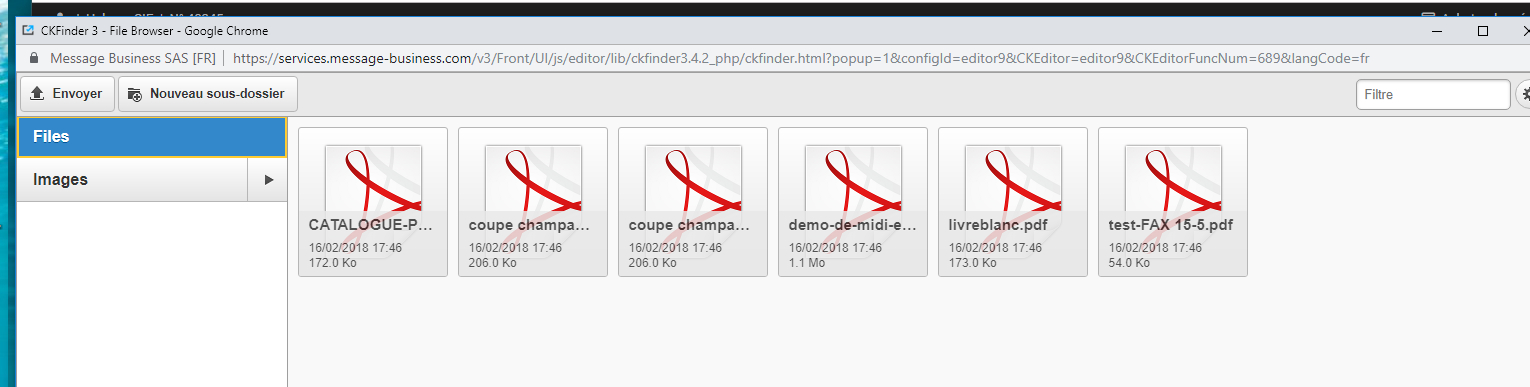
et un dossier Images dans lequel stocker vos images :
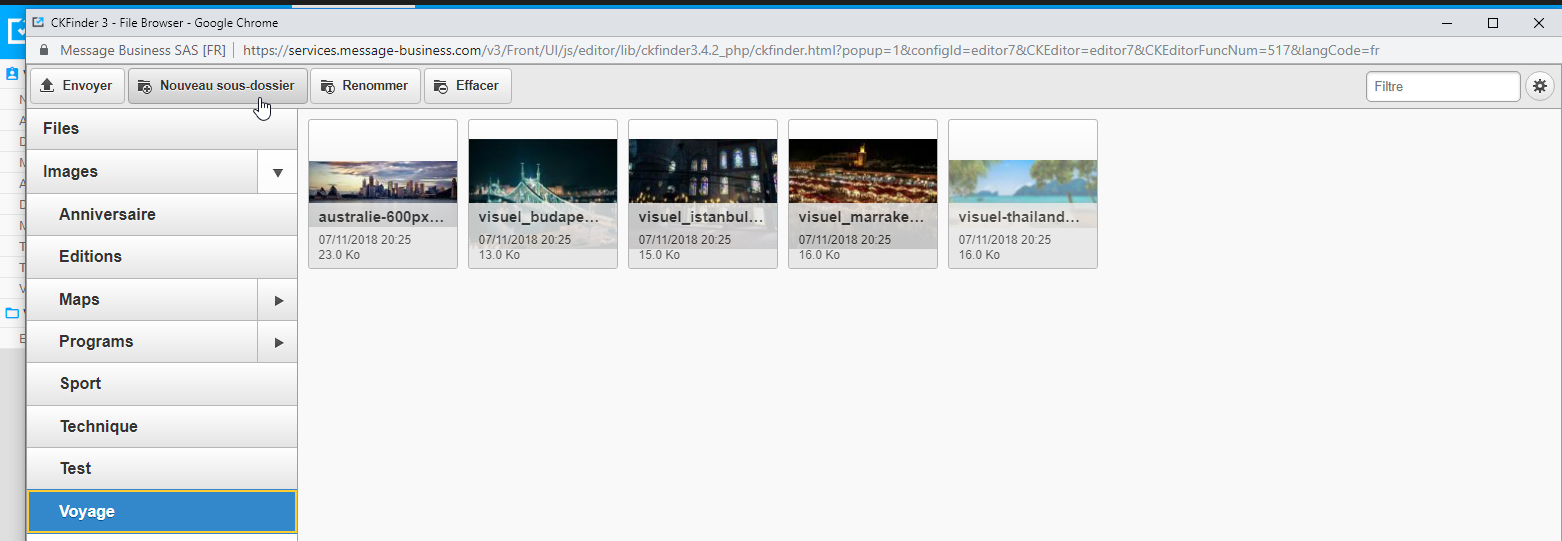
Vous pouvez organiser la bibliothèque en ajoutant des sous-dossiers en n'utilisant aucun caractère spéciaux (tels que par exemple \ / : * ? « < > | ‘ é à & ù µ € # …) dans les noms de chaque sous-dossier.

Supprimer ou modifier des éléments
/!\ Attention /!\ : Si vous déplacez ou supprimez des fichiers ou des images ou que vous renommiez des sous-dossiers de la bibliothèque, cela peut avoir une incidence sur vos opérations.
En effet, vous modifiez ainsi le chemin renseigné dans vos opérations. En supprimant ou en modifiant le dossier ou le nom d'une image dans la bibliothèque, celle-ci ne plus affichée dans les précédents emailings envoyés (car le lien d'affichage renseigné sera « cassé »).
Si des données devaient être endommagées ou supprimées à la suite d’une mauvaise manipulation d’un client, la restauration sera éventuellement possible manuellement, sur devis établi en fonction de la complexité de la restauration.
Conseils pratiques pour vos fichiers
- Pour que vos fichiers puissent être importés et hébergés par Sendethic, il est nécessaire qu'ils aient un format PDF, TXT ou ZIP pour un poids maximum de 16 Mo,
- Les fichiers exécutables de type excel ou PowerPoint ne sont pas acceptés car peuvent avoir un impact notamment sur les filtres anti-spams ou de sécurité,
- N'utilisez aucun caractère spéciaux (tels que par exemple \ / : * ? « < > | ‘ é à & ù µ € # …) dans le nom du fichier.

RAPPEL : ne renommez pas vos fichiers / ne déplacez pas les fichiers présents dans la bibliothèque de fichiers après insertion et validation d'un Emailing (ou autres opérations), vous casseriez le chemin renseigné et vos fichiers ne seraient plus accessibles dans l'Emailing.
Conseils pratiques pour vos images
- Pour que vos images puissent être importées et hébergées par Sendethic, il est nécessaire qu'elles aient un format JPG, JPEG, GIF, PNG ou BMP pour un poids maximum de 16 Mo,
- Il est inutile d’importer des images beaucoup plus grandes que pour leur espaces d'affichages prévus dans vos opérations : elles seront inutilement lourdes , plus longues à télécharger et la qualité pourrait être dégradée (effet « flou » ou de pixellisation). Nous vous recommandons d'importer vos images dans une taille respectant à peu près la largeur de votre gabarit (680px par défaut)
- N'utilisez aucun caractère spéciaux (tels que par exemple # \ / : * ? « < > | ‘ é à & ù µ € …) dans le nom du fichier de l'image.

- Si vos images ne s'affichent pas, pensez à redimensionner votre image, elle est sûrement trop lourde!
Redimensionner vos images
- Une fois téléchargé dans la bibliothèque, vous pouvez redimensionner l'image directement dans la bibliothèque. Pour ce : double cliquez sur l'image en question, la bibliothèque d'image s'ouvrira, cherchez votre photo, cliquez sur EDITION puis REDIMENSIONNER
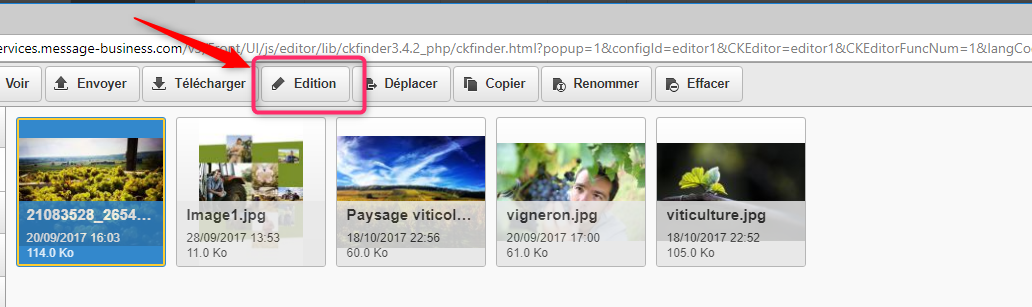
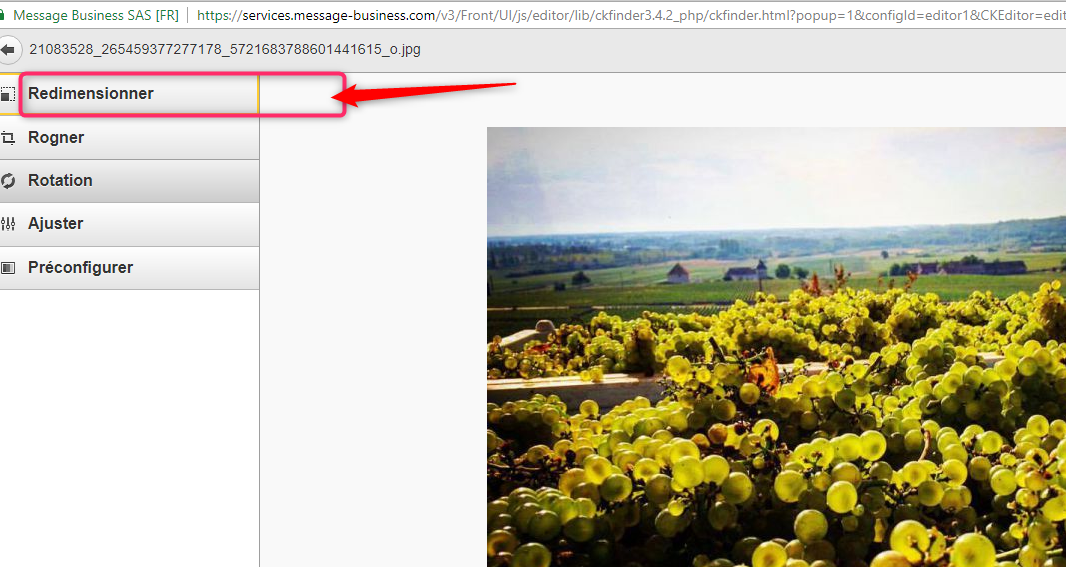
RAPPEL : ne renommez pas vos images / ne déplacez pas des images présentes dans la bibliothèque d'images après insertion et validation d'un Emailing (ou autres opérations), vous casseriez le chemin renseigné et vos images ne s'afficheront plus dans l'Emailing.
Découvrez comment insérer des fichiers et des images.
