Pour sauvegarder et d'analyser à un instant donné les informations de votre Base Contacts, d'un segment ou encore des résultats d'un rapport d'une de vos campagnes, vous pouvez exporter ces données dans un fichier qu'il vous sera possible d'utiliser sous un tableur comme Excel par exemple.
L'export vous permet ainsi de disposer d'une photographie de la Base Contacts telle qu'elle est à un moment précis sans qu'aucun contact présent dans le fichier exporté ne soit supprimé de Sendethic.
En fonction de vos besoins, vous pourrez effectuer autant d'exports que souhaité et obtenir une liste de contacts plus ou moins ciblée. A travers cet article, nous verrons les procédures suivantes :
- Export total de la Base Contacts
- Export d'une liste de contacts appartenant à un segment par défaut ou personnalisé
- Export d'une liste de contacts depuis une recherche
- Export d'une liste de contacts depuis le rapport d'une campagne
Export total de la Base Contacts
L'export total de la Base Contacts vous permet d'exporter un fichier comprenant l'ensemble des contacts présents dans votre compte Sendethic au moment de l'export.
Pour exporter en totalité votre Base contacts, rendez-vous dans Contacts > Exporter. Dans cette rubrique, vous retrouverez l'historique de l'ensemble des fichiers de vos précédents exports (exports de la Base Contacts totale, exports de segments, exports de recherches, dernier export automatisé par FTP…).
Vous pouvez lancer un nouvel export en cliquant sur le bouton Lancer un nouvel export de la Base de Contacts.

A l'étape 1 de ce nouvel export, vous pourrez choisir entre deux options :
Exporter tous les champs principaux
- L'option cochée par défaut Exporter tous les principaux champs (nom, prénom, adresse email, …) vous permettra de retrouver dans le fichier d'export 12 principaux champs (Prénom, Nom, Raison Sociale, Adresse Email, Opt-In Email, Statut Email, Mobile (pour SMS), Opt-In SMS, Statut Mobile, Contact ajouté le, Contact Modifié le et Degré d'activité du contact).
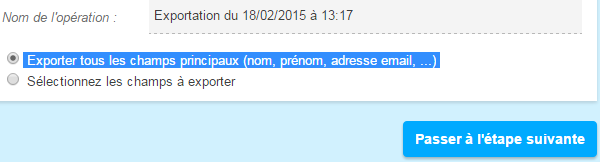
Exporter une sélection de champs spécifiques
- En cochant l'option Sélectionner les champs à exporter, vous préciserez spécifiquement les champs qui devront se retrouver dans le fichier d'export.
Par exemple, vous pourrez cocher la case Détail du message de retour Email (Mauvaises Adresses NPAI) afin de retrouver dans le fichier d'export, le message émis par le serveur de réception du destinataire et qui a provoqué la mise en NPAI (soft ou hard) du contact dans la plateforme.
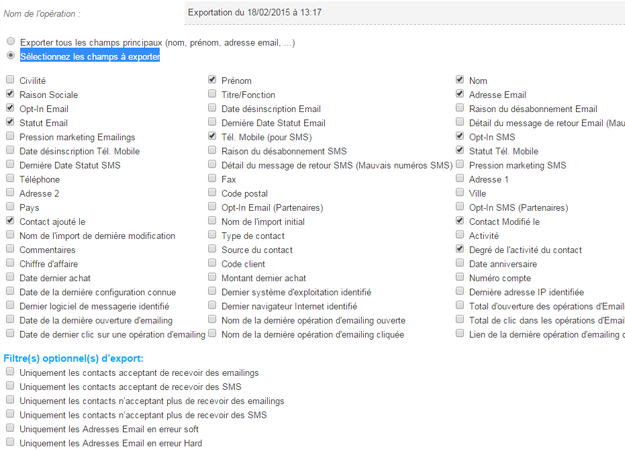
Après avoir défini les champs à exporter, cliquez sur l'onglet Passer à l'étape suivante.
A l'étape 2 de ce nouvel export, l'exportation pouvant prendre du temps à se faire (en fonction de la taille de la base de contacts), vous pourrez demander qu'une notification indiquant la fin de l'export soit envoyée à un ou plusieurs utilisateurs du compte.
Vous validerez l'exportation de votre fichier en cliquant sur le bouton Lancer l'export.
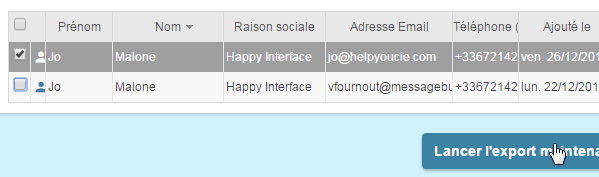
L'export terminé, celui-ci sera disponible dans l'Historique des Exports et vous pourrez consulter votre fichier en cliquant sur le nom de votre export. Vous pourrez ensuite ouvrir le fichier Texte de l'export sur un logiciel de type Excel ou OpenOffice.
Astuce
Il est recommandé d'effectuer un export de la Base Contacts avant que de valider une purge totale ou une suppression partielle de contacts dans la base avec à minima les champs Adresse Email, Opt-In Email, Statut Email, Mobile (pour SMS), Opt-In SMS, Statut Mobile. Ainsi, vous disposerez d'un fichier à archiver renseigné avec l'état de l'abonnement email et SMS ainsi que le statut de l'adresse email ou du numéro de mobile du contact avant la purge de le base.
Export d'une liste de contacts appartenant à un segment par défaut ou personnalisé
Export des contacts appartenant à un segment par défaut
Sous Sendethic, des segments par défaut sont disponibles depuis le menu de gauche afin de retrouver plus facilement certains types de contacts comme les adresses emails les plus actives, la liste des contacts SMS, les désabonnés Email ou SMS mais aussi les mauvaises adresses email ou les mauvais numéro SMS.
Pour exporter ces contacts présents dans ces segments par défaut :
- Dans le menu de gauche, dans Vos Contacts, cliquez sur le segment dont vous souhaitez exporter le liste de contacts afin de faire afficher la liste des contacts concernés.
- Dans le menu d'action situé en haut à droite de la liste, cliquez sur l'icône Exporter pour être redirigé vers la procédure d'exportation :
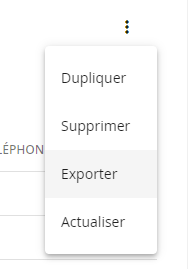
- Nommez votre export et précisez si vous souhaitez obtenir un fichier standard comportant uniquement les principaux champs ou un fichier personnalisé composé des champs de votre choix.
- Sélectionnez si souhaité des utilisateurs afin qu'ils soient avertis de la fin de l'export et validez l'opération en cliquant sur l'onglet Lancer l'export.
L'export terminé, celui-ci sera disponible dans l'Historique des Exports et vous pourrez consulter votre fichier en cliquant sur le nom de votre export. Vous pourrez ensuite ouvrir le fichier Texte de l'export sur un logiciel de type Excel ou OpenOffice.
Export des contacts appartenant à un segment personnalisé
Après la mise en place de votre segment, il vous est possible d'exporter la liste des contacts regroupés dans celui-ci. Pour obtenir la liste des contacts d'un segment, allez dans la rubrique Segments en cliquant sur Contacts > Segmenter ou en allant dans Vos contacts > Par segment.
La liste des segments existants apparaît. Pour consulter cette liste de contacts, suivez la procédure suivante :
- Cliquez sur le nom du segment dont vous souhaitez obtenir la liste dans un fichier : la fenêtre des Détails du segment apparaît.
- Dans la zone Détails du segment, en-dessous des critères du segment, cliquez sur le bouton Consulter les contacts du segment pour faire apparaître la liste des contacts (hors contacts utilisant la fonction ne pas me pister sur leurs navigateurs).
- Dans le menu d'action en haut à droite de la liste, cliquez sur l'icône Exporter pour obtenir votre fichier :
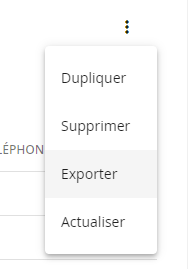
- Nommez votre export et précisez si vous souhaitez obtenir un fichier standard comportant uniquement les principaux champs ou un fichier personnalisé composé des champs de votre choix.
- Sélectionnez si souhaité des utilisateurs afin qu'ils soient avertis de la fin de l'export et validez l'opération en cliquant sur l'onglet Lancer l'export.
L'export terminé, celui-ci sera disponible dans l'Historique des Exports et vous pourrez consulter votre fichier en cliquant sur le nom de votre export. Vous pourrez ensuite ouvrir le fichier Texte de l'export sur un logiciel de type Excel ou OpenOffice.
Export d'une liste de contacts depuis une recherche
En fonction de vos besoins, vous pouvez avoir besoin d'exporter des listes spécifiques telles que la liste des contacts ayant reçus un emailing suite à leur inscription via un Formulaire Web en ligne, la liste des contacts ayant été transformés suite à l'envoi de votre dernier emailing ou encore la liste des contacts en Liste Orange.
La fonction Recherche vous permet alors d'établir une liste de contacts en fonction de critères. Pour réaliser une recherche rendez-vous dans Contacts > Rechercher des contacts.
Dans cette rubrique, vous retrouverez la liste de vos précédentes recherches et vous pourrez établir une nouvelle recherche en cliquant sur le bouton Effectuer une nouvelle recherche.
Pour obtenir la liste des contacts d'une recherche :
- Cliquez sur le nom d'une recherche existante ou sur le bouton Effectuer une nouvelle recherche pour établir une nouvelle recherche.
- Éditez les critères de la recherche puis cliquez sur Lancer la recherche : la liste des contacts s'affiche (hors contacts utilisant la fonction ne pas me pister sur leurs navigateurs).
- Dans le menu d'action en haut à droite de la liste, cliquez sur l'icône Exporter pour obtenir votre fichier :
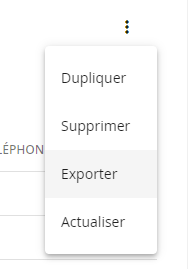
- Nommez votre export et précisez si vous souhaitez obtenir un fichier standard comportant uniquement les principaux champs ou un fichier personnalisé composé des champs de votre choix.
- Sélectionnez si souhaité des utilisateurs afin qu'ils soient avertis de la fin de l'export et validez l'opération en cliquant sur l'onglet Lancer l'export.
L'export terminé, celui-ci sera disponible dans l'Historique des Exports et vous pourrez consulter votre fichier en cliquant sur le nom de votre export. Vous pourrez ensuite ouvrir le fichier Texte de l'export sur un logiciel de type Excel ou OpenOffice.
Export d'une liste de contacts depuis le rapport d'une opération
Lors de la consultation des rapports de vos opérations, vous pouvez exporter la liste de contacts en fonction des résultats directement depuis la consultation du rapport.
Vous accéderez au rapport d'une campagne par le menu de gauche via Vos opérations > Archivées >Sélectionnez l'opération souhaitée > Accéder au rapport ou via Vos rapports > Rapports de campagnes d'Emailings > cliquez sur le nom de l'opération.
Pour obtenir la liste des contacts en fonction des résultats de votre rapport :
- Dans le rapport de votre campagne, à droite de chaque donnée, une flèche pointée vers le bas vous permet de faire apparaître une nouvelle liste de fonctionnalité. Choisissez l'option Afficher la liste pour consulter la liste des contacts concernés : la rubrique de Recherche s'ouvre.
- Nommez votre recherche,
- Cliquez ensuite sur l'onglet Lancer la recherche pour obtenir la liste des contacts (hors contacts utilisant la fonction ne pas me pister sur leurs navigateurs),
- La liste des contacts affichée, dans le menu d'action situé en haut à droite de la liste, cliquez sur l'icône Exporter en bas du tableau pour obtenir un fichier regroupant l'ensemble des contacts concernés :
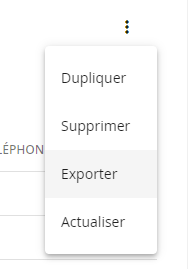
- Nommez votre export et précisez si vous souhaitez obtenir un fichier standard comportant uniquement les principaux champs ou un fichier personnalisé composé des champs de votre choix.
- Sélectionnez si souhaité des utilisateurs afin qu'ils soient avertis de la fin de l'export et validez l'opération en cliquant sur l'onglet Lancer l'export.
L'export terminé, celui-ci sera disponible dans l'Historique des Exports et vous pourrez consulter votre fichier en cliquant sur le nom de votre export. Vous pourrez ensuite ouvrir le fichier Texte de l'export sur un logiciel de type Excel ou OpenOffice.
Exporter automatiquement via FTP
L’automatisation des exports s’adresse aux clients souhaitant exporter la base de contacts de leur compte sur Sendethic sur leur serveur SFTP, et ce sans passer par une exportation manuelle.
Ce mode d’exportation fonctionne sur la récupération de la base de contacts du compte Sendethic du client et le dépôt planifié de manière automatique du fichier d’export au format CSV sur le site FTP du client.
Comment automatiser l'export de vos fichiers CSV
- Sur votre compte, dans Plus ou Votre compte, cliquez sur Vos crédits en cours, puis sur l'onglet Autres prestations disponibles. Dans la rubrique Service technique, achetez l'option Mise en production + 1 an Import / Export automatisés (149€HT),
- Lancer un export manuel en sélectionnant les champs des informations à exporter,
- Cet export initial terminé, contactez le Service Support de Sendethic (via le bouton Aide du compte Sendethic) afin de leur indiquer :
- Le nom et le N°de votre compte Sendethic,
- Le nom et la date de l’export manuel initial (sur lequel l'export automatisé sera ensuite basé),
- Les login / mot de passe du serveur FTP et l’adresse où sera déposé les prochaines versions du fichier d’export au format CSV,
- La fréquence à laquelle vous souhaitez que les données soient exportées sur votre FTP.
A la réception de vos informations, l’équipe des opérations de Sendethic met en place le rapatriement de votre fichier d’export depuis Sendethic sur votre serveur SFTP.
Par la suite, vous serez informé de la mise en place de la procédure d'automatisation de l'export automatisé par ftp. Celui-ci se fait ensuite automatiquement en reprenant les champs sélectionnés dans l'export manuel initial. Si vous souhaitez ensuite modifier ces champs, l’intervention donnera lieu à un nouveau paiement de l’option Mise en production + 1 an Import / Export automatisés.
Signification des retours après Export de Contacts
- Absent : indique que nous avons reçu un message disant que le destinataire est en vacances par exemple (message automatique)
- Inconnu : indique que le destinataire est inconnu à cette adresse
- Mauvais alias : indique que le retour serveur du destinataire nous a adressé un message mentionnant un alias mauvais (avant le @)
- Mauvais domaine : indique que le retour serveur du destinataire nous a adressé un message mentionnant un mauvais domaine (après le @)
- Rejeté : indique que le serveur destinataire a refusé le mail pour diverse raison (liste orange ou qu'on ne maitrise pas)
- Soft : indique le nombre de contacts à qui l'opération a été envoyée mais pour lequels un retour serveur indiquant une erreur temporaire de réception a été émis (boite de messagerie pleine, serveur de réception du destinataire temporairement indisponible, etc.). Ces adresses Soft restent valides et peuvent donc être destinataires de prochaines opérations. Vous pouvez si souhaité gérer la mise en adresse invalide des adresses Soft pour ne plus les solliciter après un certain nombre de retours Soft.
Découvrir les connecteurs et l'API de Sendethic.
