Identifier les cliqueurs d'une campagne à partir du rapport statistique
Pour identifier les cliqueurs (ou tout autre indicateur présent dans le rapport statistiques : hard, soft, ouvreurs…) rendez-vous dans le rapport statistiques de votre choix.
Pour ce faire, cliquez sur l'onglet Rapports > Emailings puis cliquez sur l'emailing à analyser dans la liste qui s'affiche.
A partir du bouton CLIQUEURS sur le rapport
En survolant les ouvreurs, cliqueurs etc. vous pouvez afficher la liste de ces contacts.
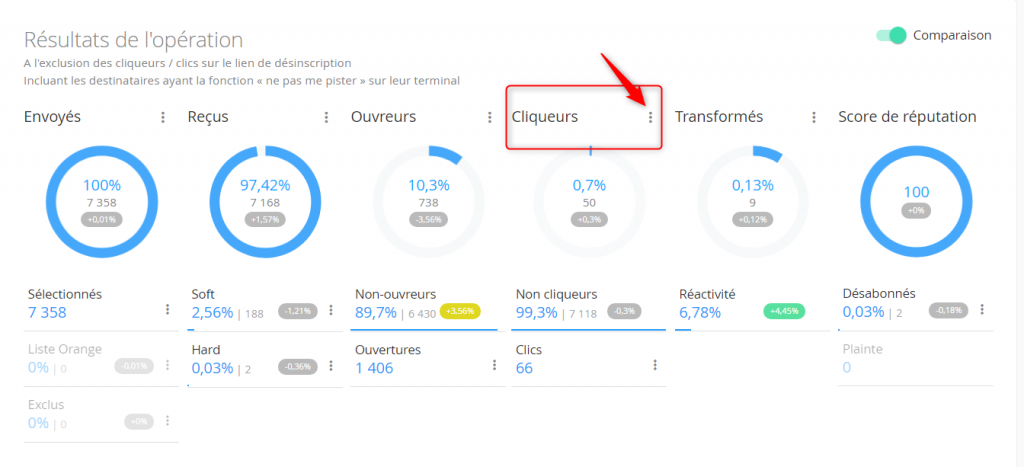
- Cliquez sur Afficher la liste
- Nommez votre recherche,
- Cliquez ensuite sur l'onglet Lancer la recherche pour obtenir la liste des contacts,
- La liste des contacts affichée, cliquez sur l'icône Exporter
 en bas du tableau pour obtenir un fichier regroupant l'ensemble des contacts concernés.
en bas du tableau pour obtenir un fichier regroupant l'ensemble des contacts concernés. - Nommez votre export et précisez si vous souhaitez obtenir un fichier standard comportant uniquement les principaux champs ou un fichier personnalisé composé des champs de votre choix.
- Sélectionnez si souhaité des utilisateurs afin qu'ils soient avertis de la fin de l'export et validez l'opération en cliquant sur l'onglet Lancer l'export. Consultez ensuite l'export en ouvrant le fichier Texte disponible
A partir du bouton LIENS sur le rapport
Vous pouvez également cliquer sur le bouton LIENS sur ce même rapport et effectuer la même manipulation que décrite précédemment pour ouvrir/télécharger votre fichier :
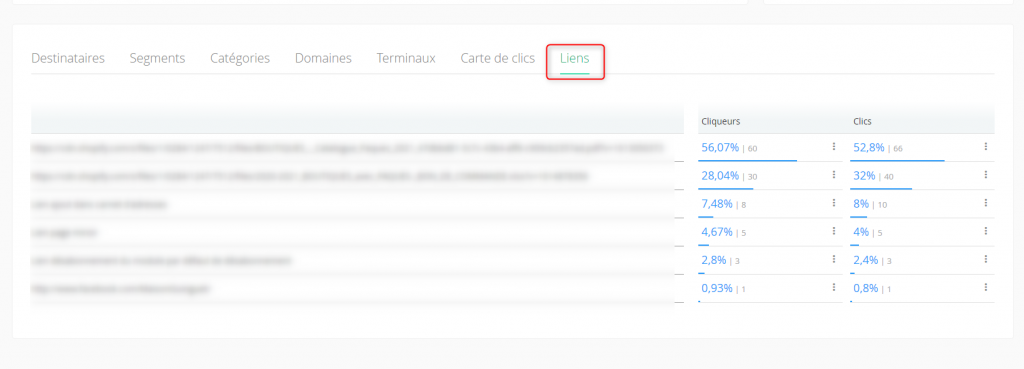
/!\ A noter qu'il n'est pas possible d'exporter la liste des cliqueurs depuis la Carte des clics.
Identifier les non cliqueurs d'une campagne à partir d'une recherche
Pour identifier les non cliqueurs (ou non ouvreurs…) rendez-vous dans Contacts > Rechercher
1. Cliquez sur Effectuer une nouvelle recherche
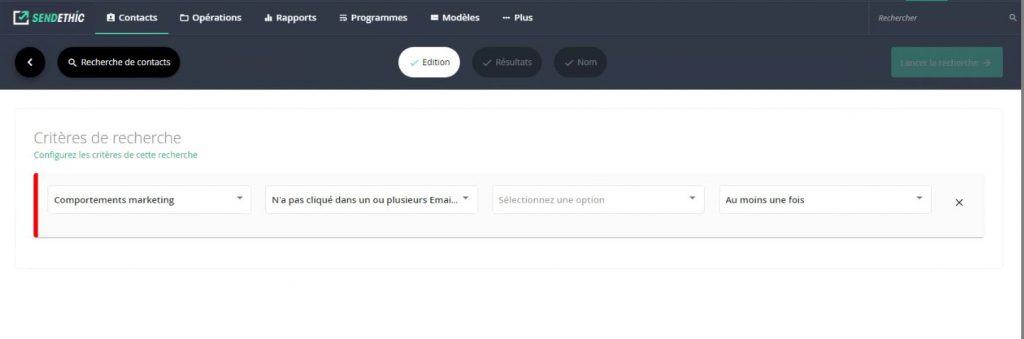
- Ajoutez un critère se basant sur Comportement d'un contact > N'a pas cliqué dans un ou plusieurs emailings > N'importe quel lien puis cochez l'emailing de votre choix.
- Cliquez sur Ajouter / Mettre à jour le critère
- Lancez la recherche
2. Consulter les résultats
La liste des contacts affichée, cliquez sur l'icône Exporter ![]() en bas du tableau pour obtenir un fichier regroupant l'ensemble des contacts concernés.
en bas du tableau pour obtenir un fichier regroupant l'ensemble des contacts concernés.
3. Nommez votre recherche
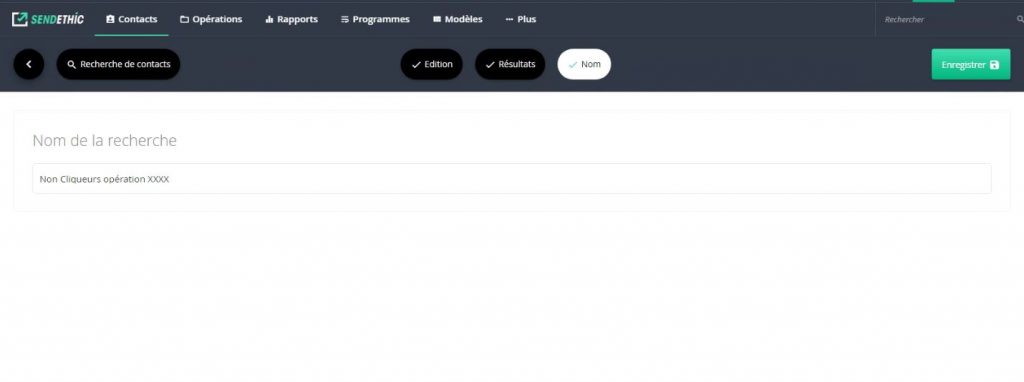
Après export, nommez-le et précisez si vous souhaitez obtenir un fichier standard comportant uniquement les principaux champs ou un fichier personnalisé composé des champs de votre choix.
Sélectionnez si souhaité des utilisateurs afin qu'ils soient avertis de la fin de l'export et validez l'opération en cliquant sur l'onglet Lancer l'export. Consultez ensuite l'export en ouvrant le fichier Texte disponible.
